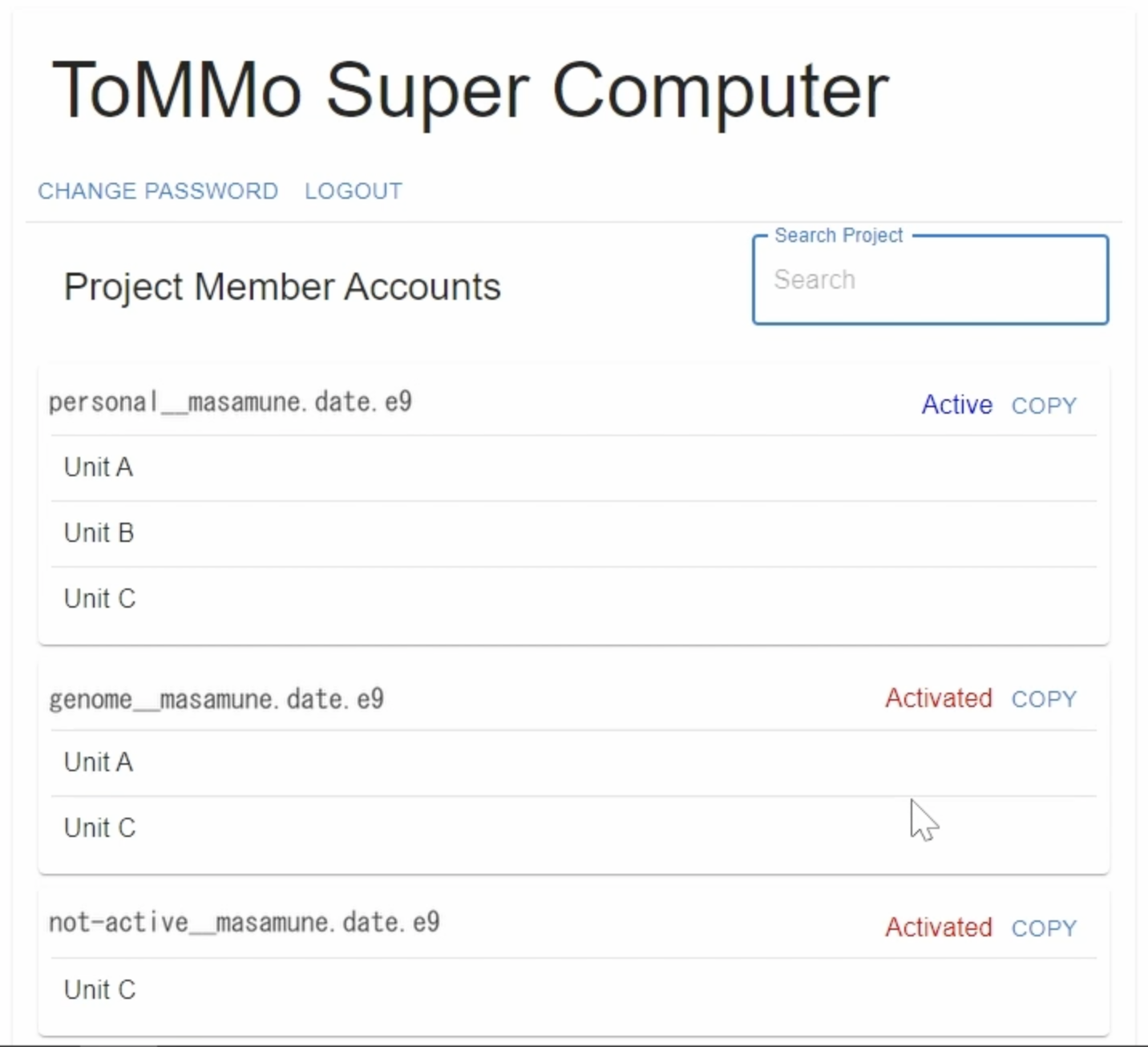パスワードの変更・プロジェクト有効化方法¶
シンクライアント端末を利用して行う方法とUnit Aから行う方法がありますが、どちらの方法もDuo Mobileアプリのセットアップが完了している必要があります。完了していない場合にはDuo Mobileアプリのセットアップを先にお済ませください。
初回ログインの場合、初期パスワードは「【ToMMoスパコン】利用前作業のお願い」という件名のメールに記載されています。
シンクライアント端末を利用して行う方法¶
手順を動画でも解説しています。
注釈
以下の方法で変更したパスワードは Unit A/B/C/プレリサーチ区画 の全て有効になります。Unit Aから行う方法の手順が完了している場合には実施する必要はありません。
初回ログイン時にはパスワードの変更が必要になり、新たなプロジェクトに参加したときにはそのプロジェクトの有効化が必要となります。
Duo Mobileをセットアップ済みのスマートフォン等のデバイスを用意し、ロックを解除しておきます。Duo Mobileのアプリをセットアップしていない方はDuo Mobileアプリのセットアップをご覧ください。
シンクライアント端末で「パスワード変更」のリンクをダブルクリックします。
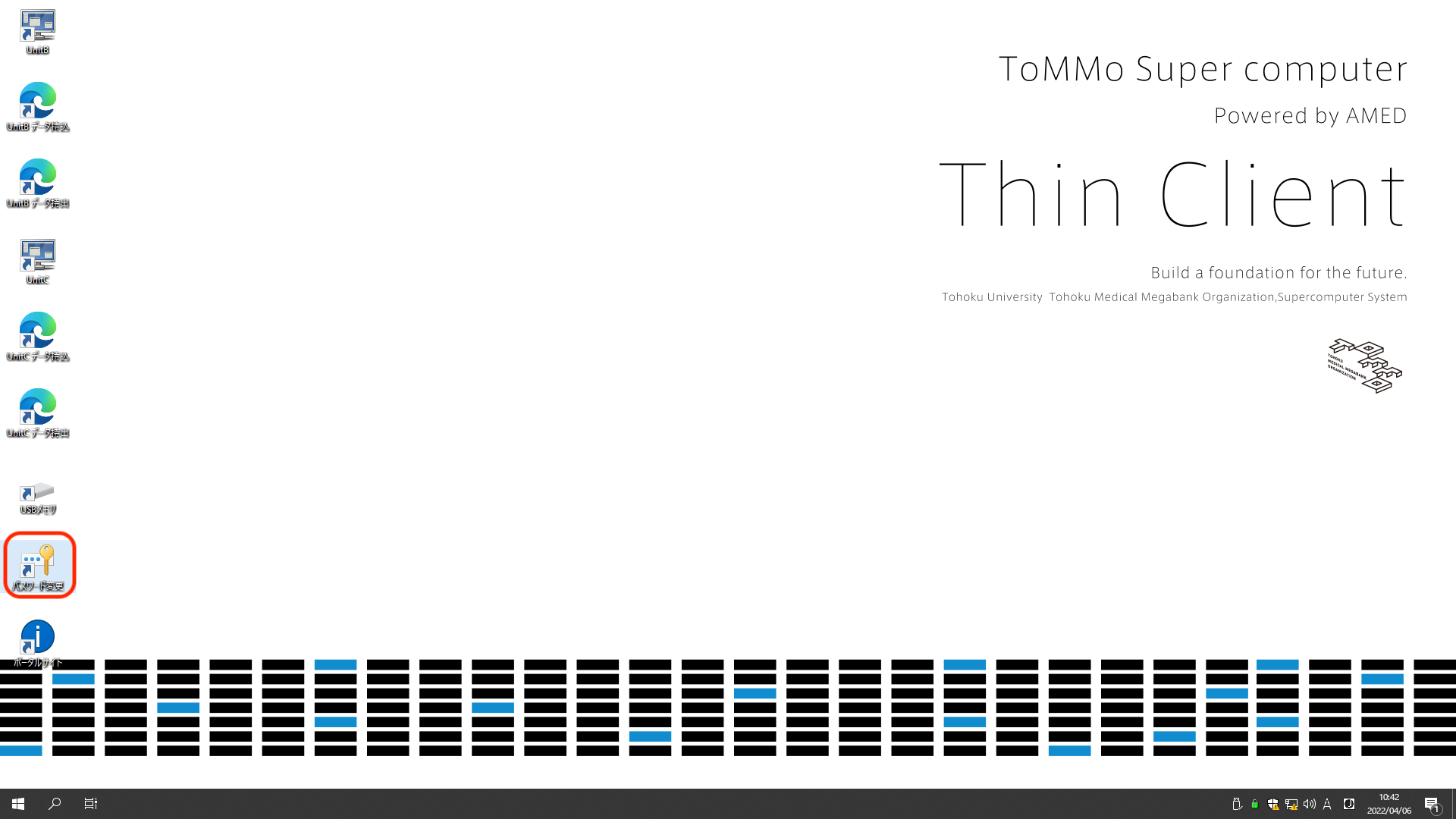
Microsoft Edgeが開き、以下のような画面になります。この例では「HELP」、「UNIT B DATA IN/OUT」と「UNIT C DATA IN/OUT」が表示されていますが、遠隔セキュリティエリアでは「HELP」と「UNIT B DATA IN/OUT」のボタンが表示されます。
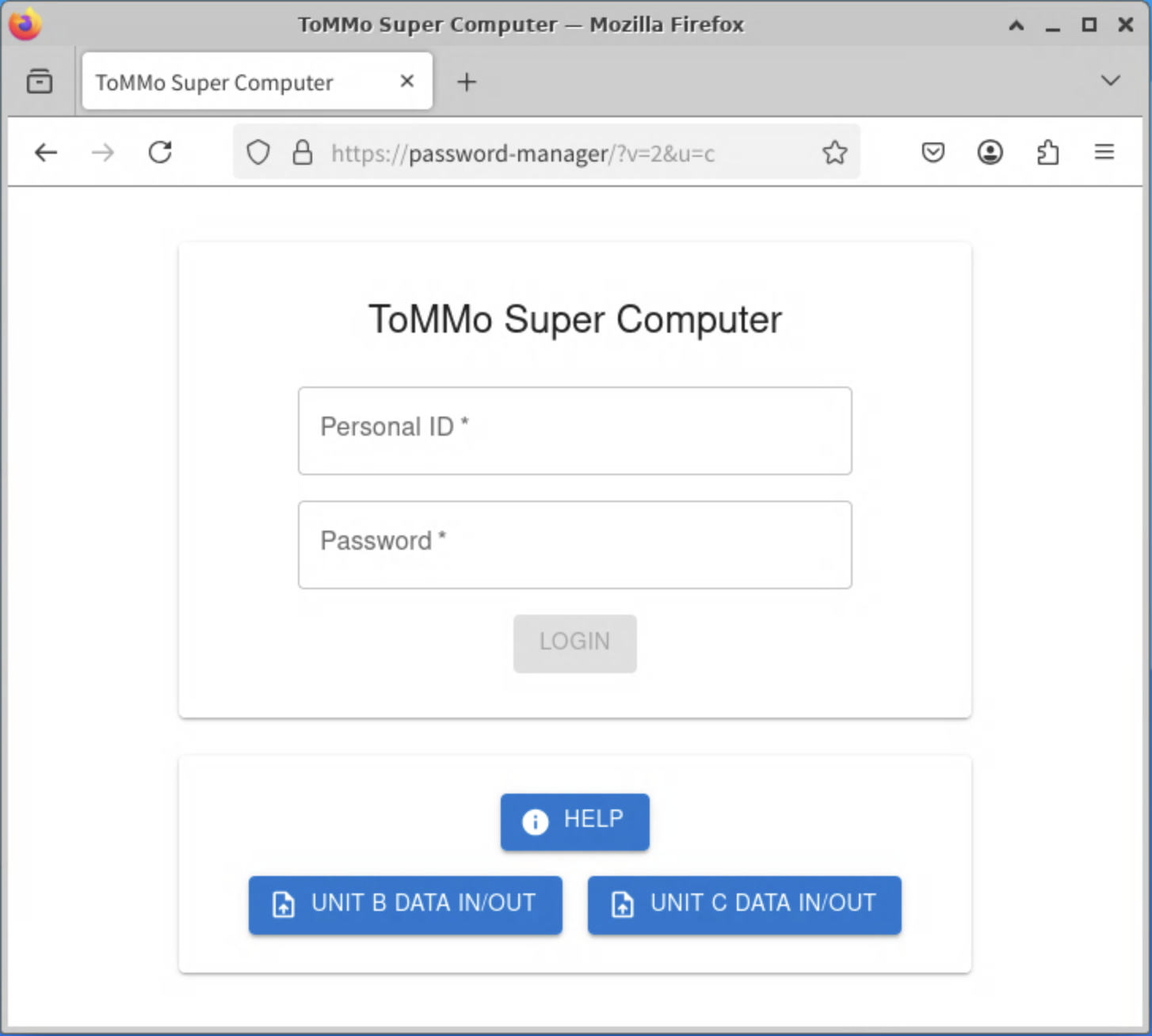
個人IDとパスワードを入力します。初回ログイン時にはメールで通知された初期パスワードをご利用ください。
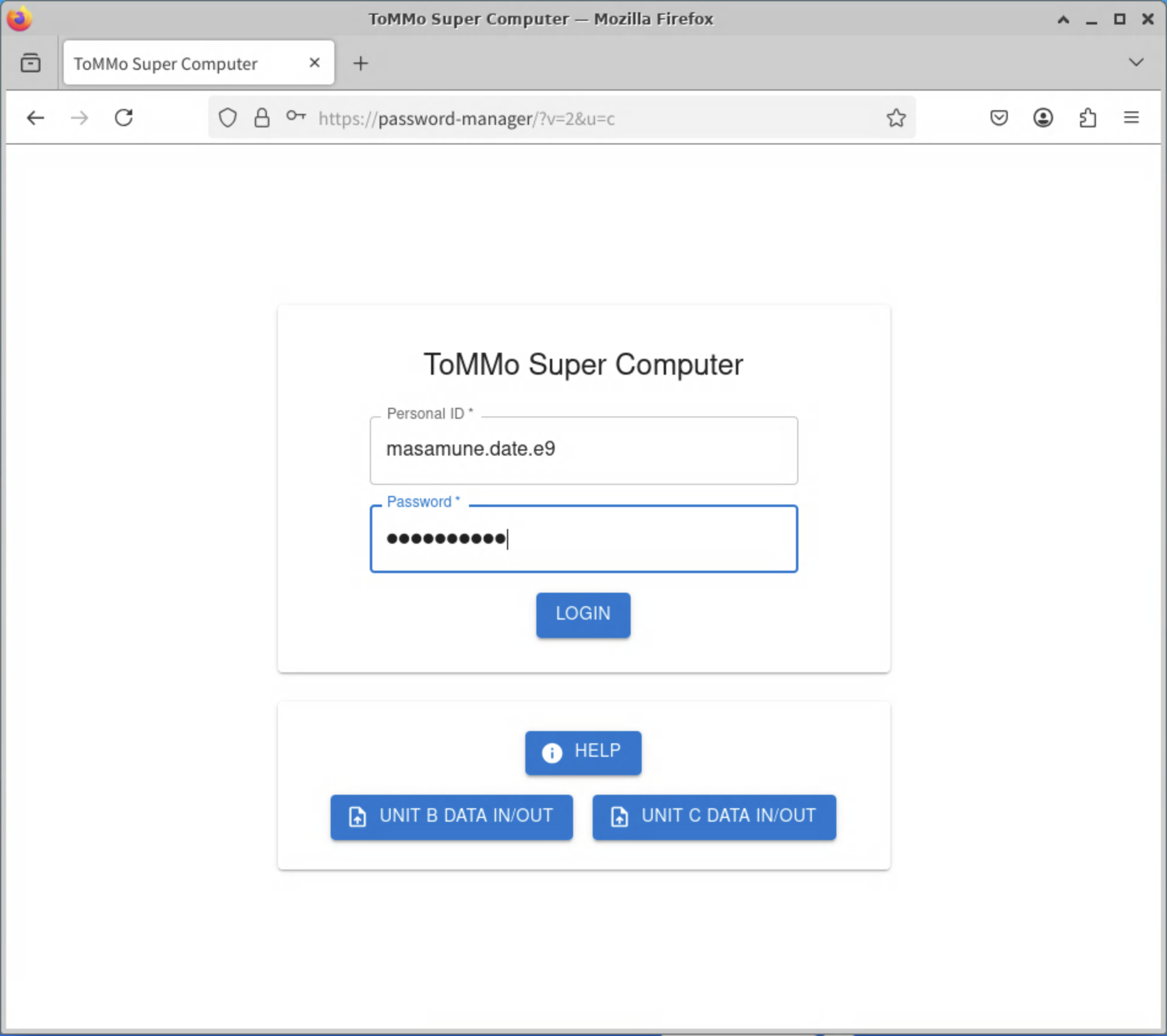
ログインボタンを押し、Duo Mobileアプリを開くと、ログインの認証を求める通知が来ます。ご自身でシンクライアント端末にログインを要求した直後であれば「承認」ボタンを押してください。もし、身に覚えがないときには「拒否」を押してください。承認ボタンの有効時間が短いため、通知が来てから少し時間が経つと、承認ボタンを押しても認証に失敗することがあります。通知が来たら、速やかに承認ボタンを押してください。承認ボタンを押すとPINコードもしくは指紋認証、顔認証が求められます。PINコードを求められた場合にはお使いのスマートデバイスのPINコードを入力してください。
ヒント
Duo Mobileアプリに通知が来ない場合は、Duo Mobileに通知がこないを参照ください。
なお、認証に連続して10回失敗すると、ロックアウトされ、通知は届きません。ロックアウトされた場合、自動で解除されませんので、お問い合わせについてをご参照いただき、個人IDなどをお知らせください。
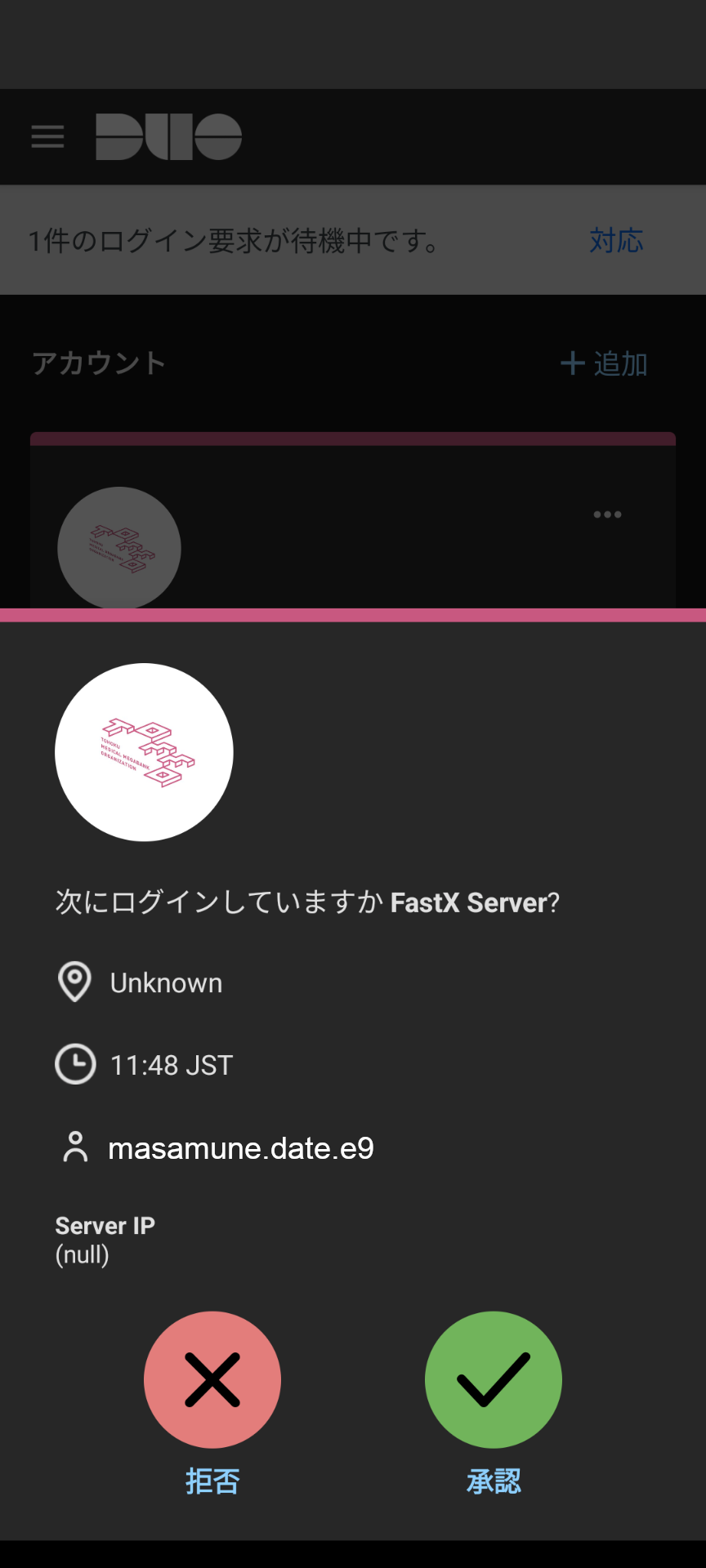
初回ログイン時のみ、以下のようにパスワードの変更が求められます。
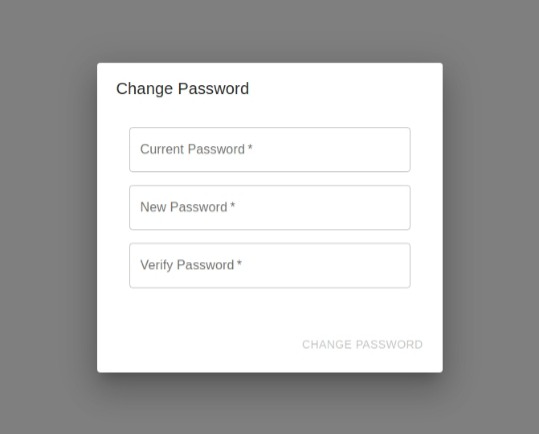
現在のパスワードと新しいパスワードを入力してください。
passw0rdのような単純なパスワードは拒否されますので、十分に複雑なパスワードを設定してください。また、他のサービスでは利用していないパスワードをご利用ください。「CHANGE PASSWORD」を押すともう一度Duo Mobileでの認証が求められます。
重要
ここで入力した新しいパスワードは忘れないようにしてください。万が一パスワードを忘れた場合、パスワードの再発行にはお手続きが必要になります。よくある質問の「パスワードを忘れてしまった」をご参照ください。
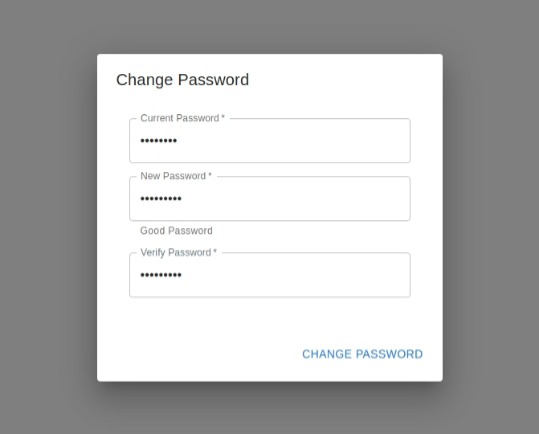
2回目以降のログインか、初回ログインのパスワード変更に成功すると、以下のように参加しているプロジェクトの一覧が表示されます。もう一度パスワード変更をしたくなった場合には「CHANGE PASSWORD」から実施できます。
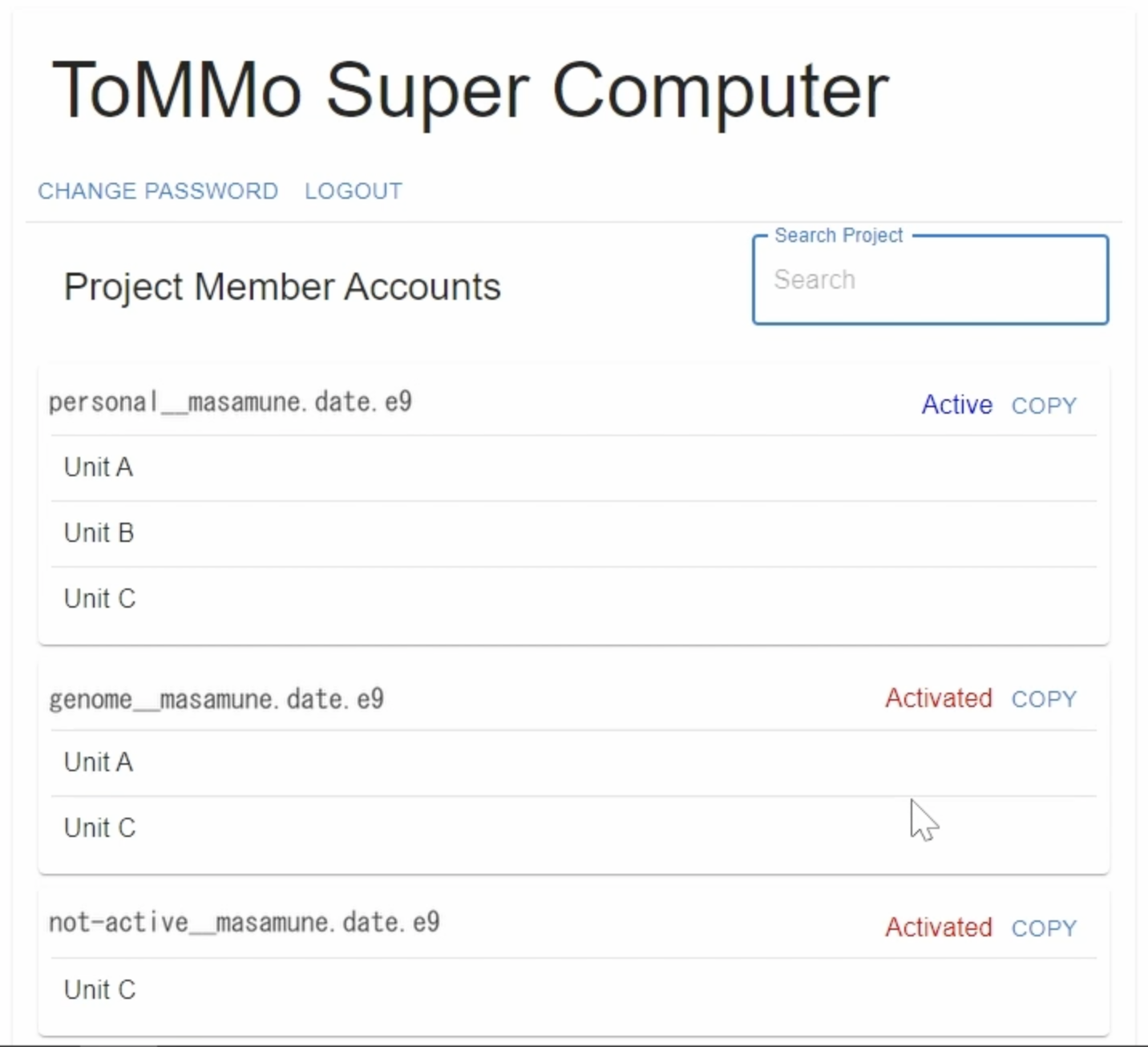
スパコンの接続にはプロジェクトメンバアカウントのIDが必要になります。上記の画面にはログインが可能なプロジェクトメンバアカウントの一覧が出ておりますので、ログインしたいプロジェクトメンバアカウントのIDをコピーしてください。「COPY」のボタンを押すことで、コピーが可能です。
以上でプロジェクトメンバアカウントの有効化及びパスワードの変更は完了しました。
Unit Aから行う方法¶
注釈
以下の方法で変更したパスワードは Unit A/B/C/プレリサーチ区画 の全て有効になります。シンクライアント端末を利用して行う方法が完了している場合には以下の手順を実施する必要はありません。
まず Unit A の FastX に接続します。接続先は以下の通りです(クリックはできませんので、手入力してください)。
以下のような画面が表示されますので、個人アカウントとパスワードを入力します。初回ログイン時にはメールで通知された初期パスワードをご利用ください。
注釈
personal__個人ID です。(個人IDの前に personal__ を付けます)personalと個人IDの間はアンダースコアが二つの__となっています。見えずらいのでご注意ください。
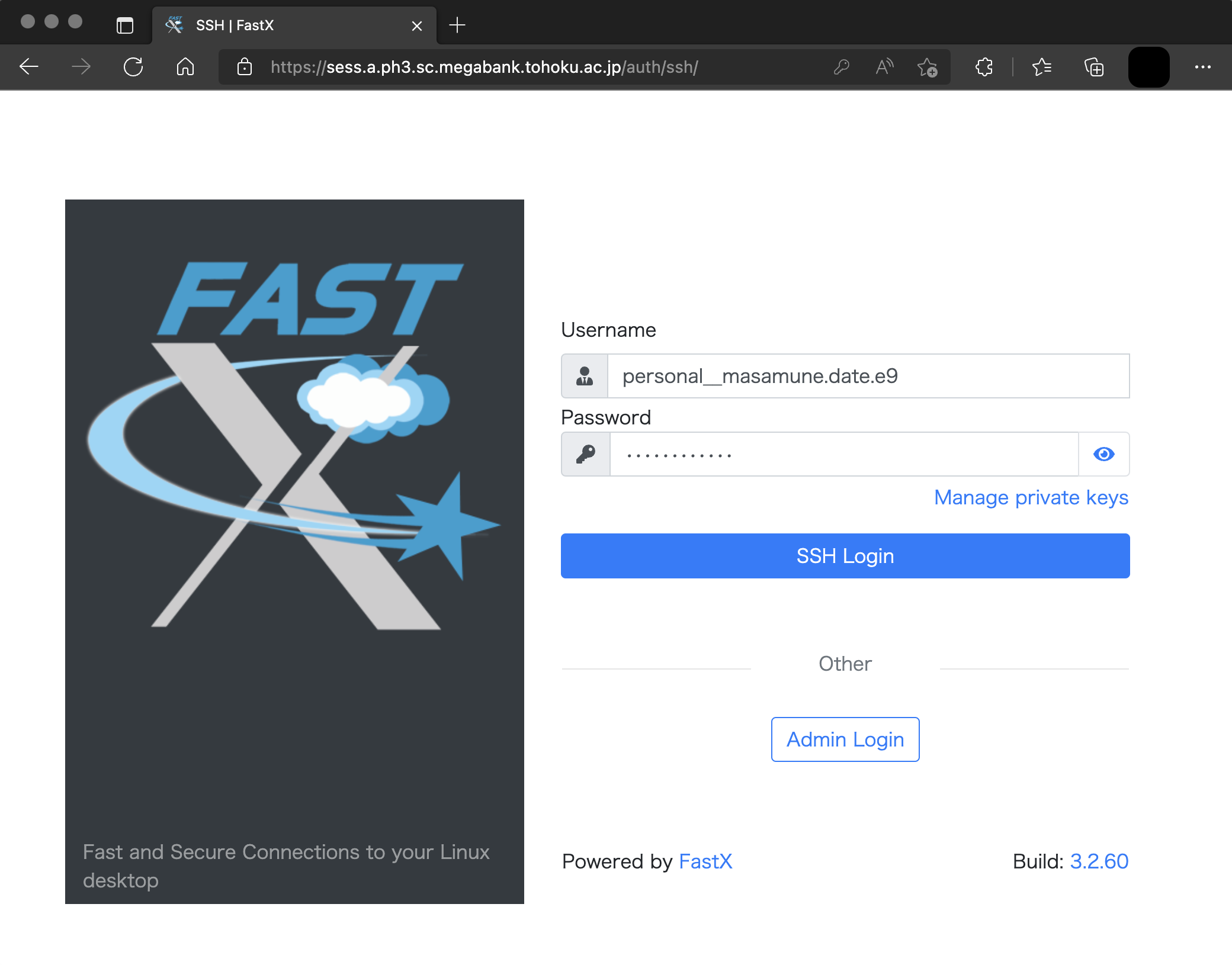
ヒント
Password の再入力が求められログインできない場合は、Username とPassword の入力が異なっていないか再確認をお願いします。
- Username には、
personal__個人IDを入力します。 個人IDの前にpersonal__を付けていますか?
personalと 個人ID の間はアンダースコアが二つの__ですか?
- Username には、
Password は、入力欄の右にある青い目のマークをクリックすると入力した文字列を確認することができます。
ログインボタンを押し、Duo Mobileアプリを開くと、ログインの認証を求める通知が来ます。ご自身でログインを要求した直後であれば「承認」ボタンを押してください。もし、身に覚えがないときには「拒否」を押してください。承認ボタンの有効時間が短いため、通知が来てから少し時間が経つと、承認ボタンを押しても認証に失敗することがあります。通知が来たら、速やかに承認ボタンを押してください。
ヒント
Duo Mobileアプリに通知が来ない場合は、Duo Mobileに通知がこないを参照ください。
なお、認証に連続して10回失敗すると、ロックアウトされ、通知は届きません。ロックアウトされた場合、自動で解除されませんので、お問い合わせについてをご参照いただき、個人IDなどをお知らせください。
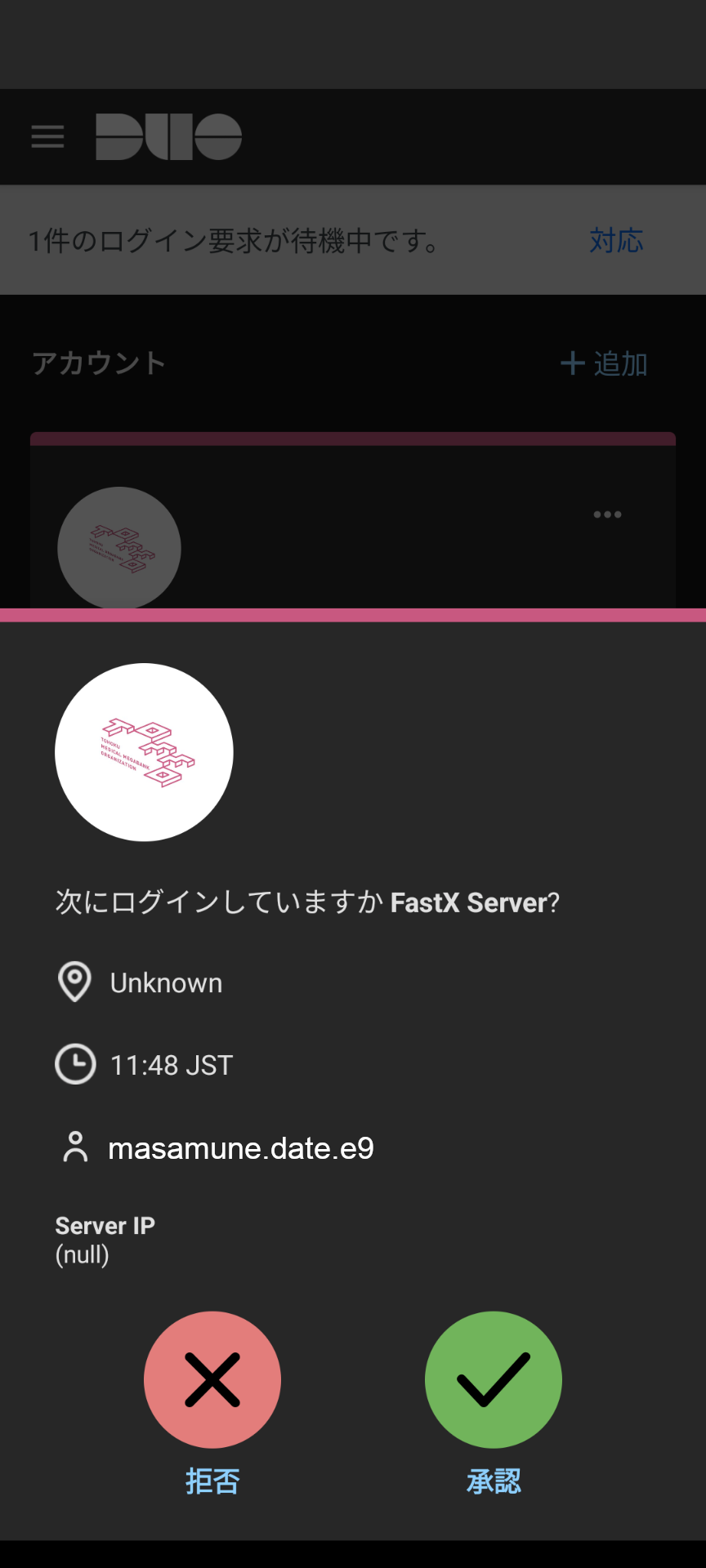
初回ログイン時は以下のようにパスワードの変更を求められます。ここではもう一度初期パスワードを入力してください。
警告
ここに入力するのは初期パスワードであって、変更後のパスワードではありません。
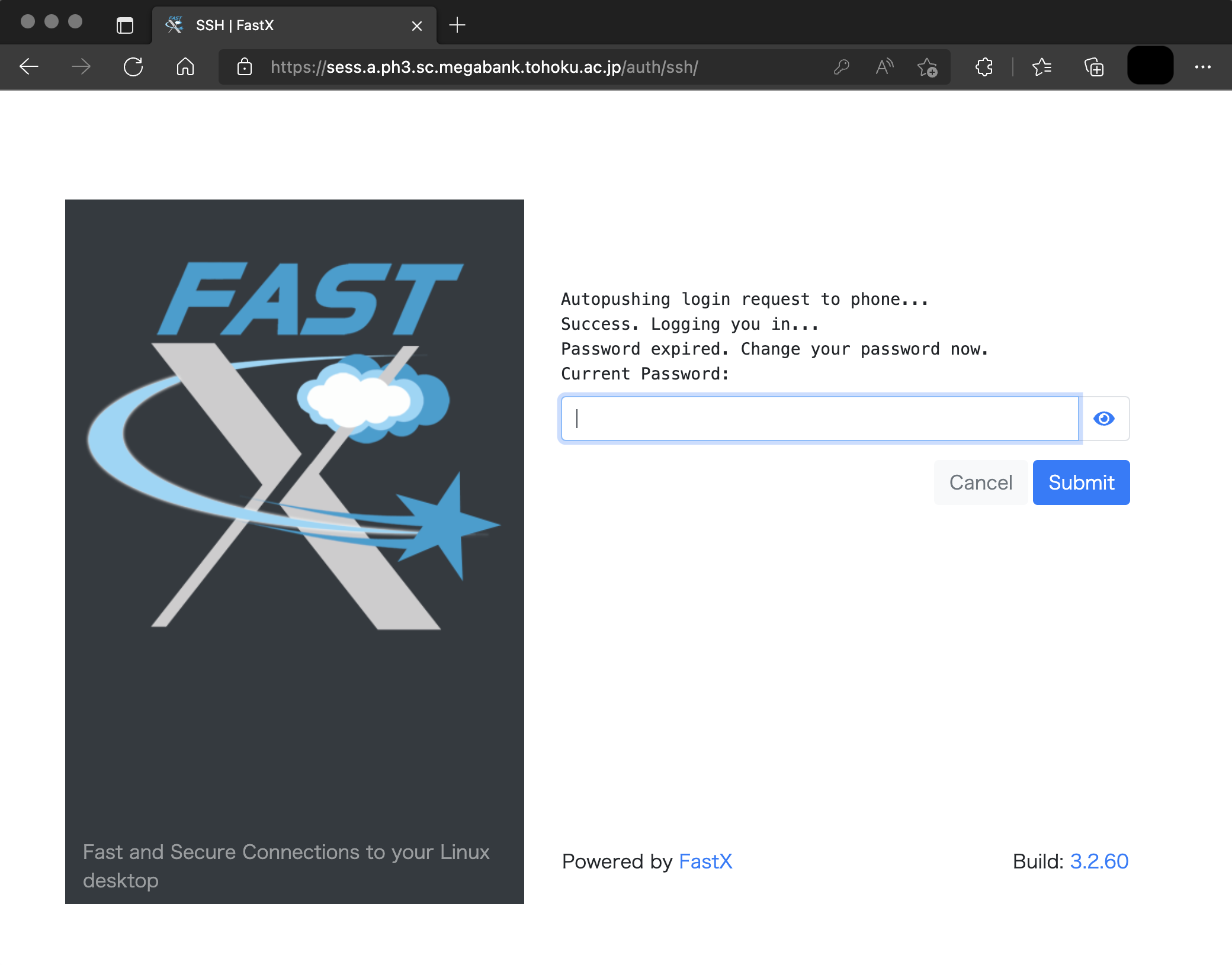
次に新しいパスワードを入力してください。
passw0rdのような単純なパスワードは拒否されますので、十分に複雑なパスワードを設定してください。
重要
ここで入力した新しいパスワードは忘れないようにしてください。万が一パスワードを忘れた場合、パスワードの再発行にはお手続きが必要になります。よくある質問の「パスワードを忘れてしまった」をご参照ください。
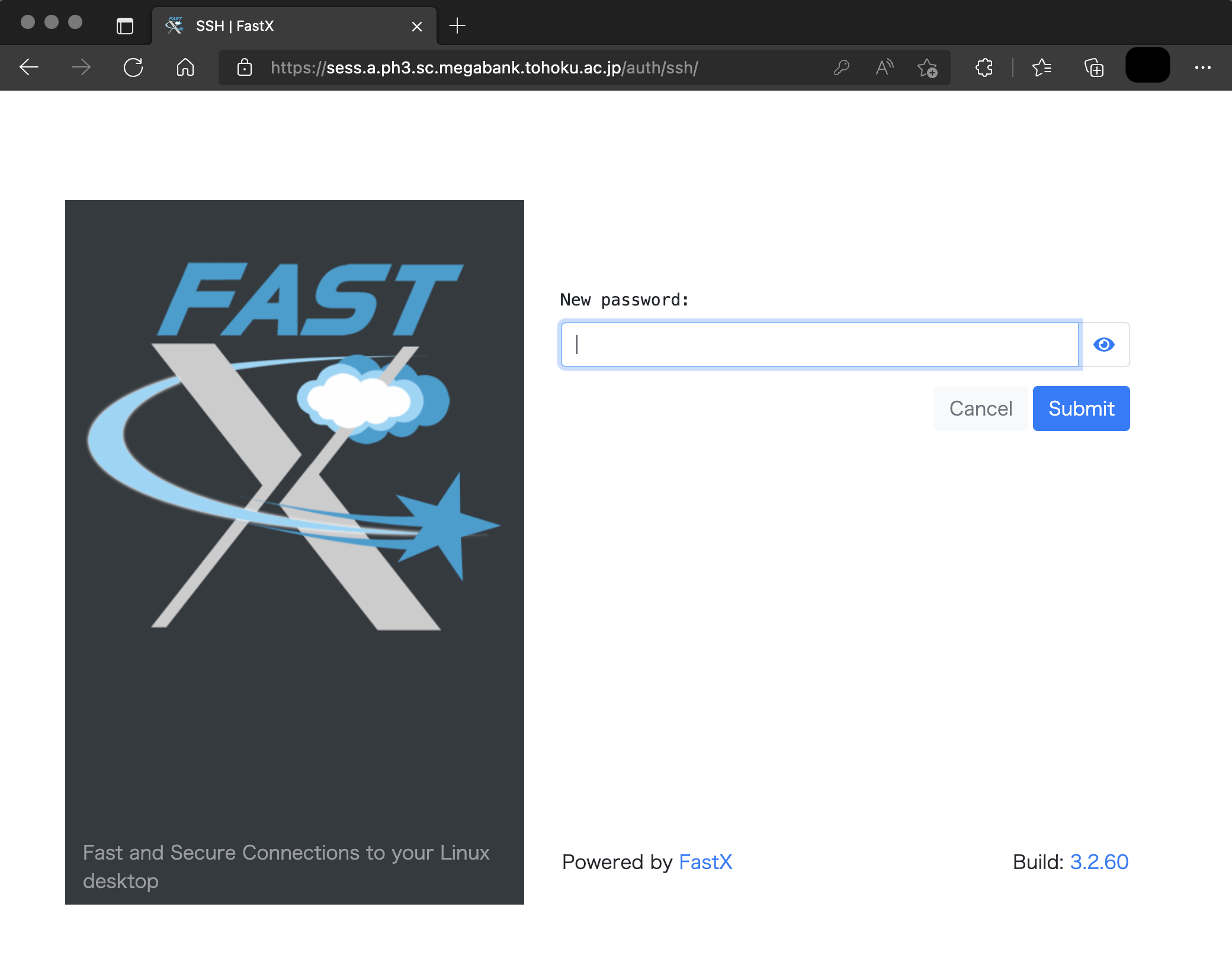
もう一度新しいパスワードを入力してください。
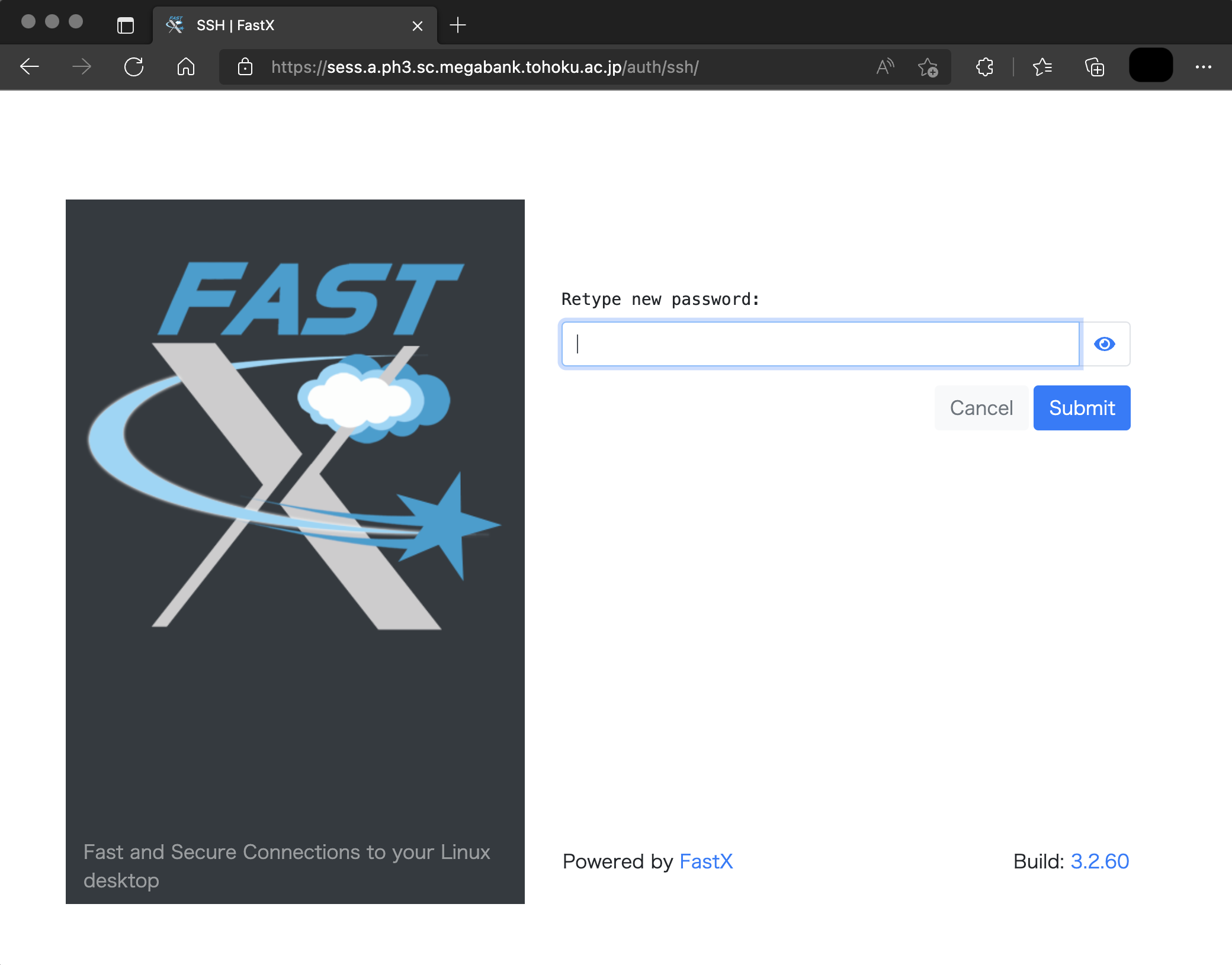
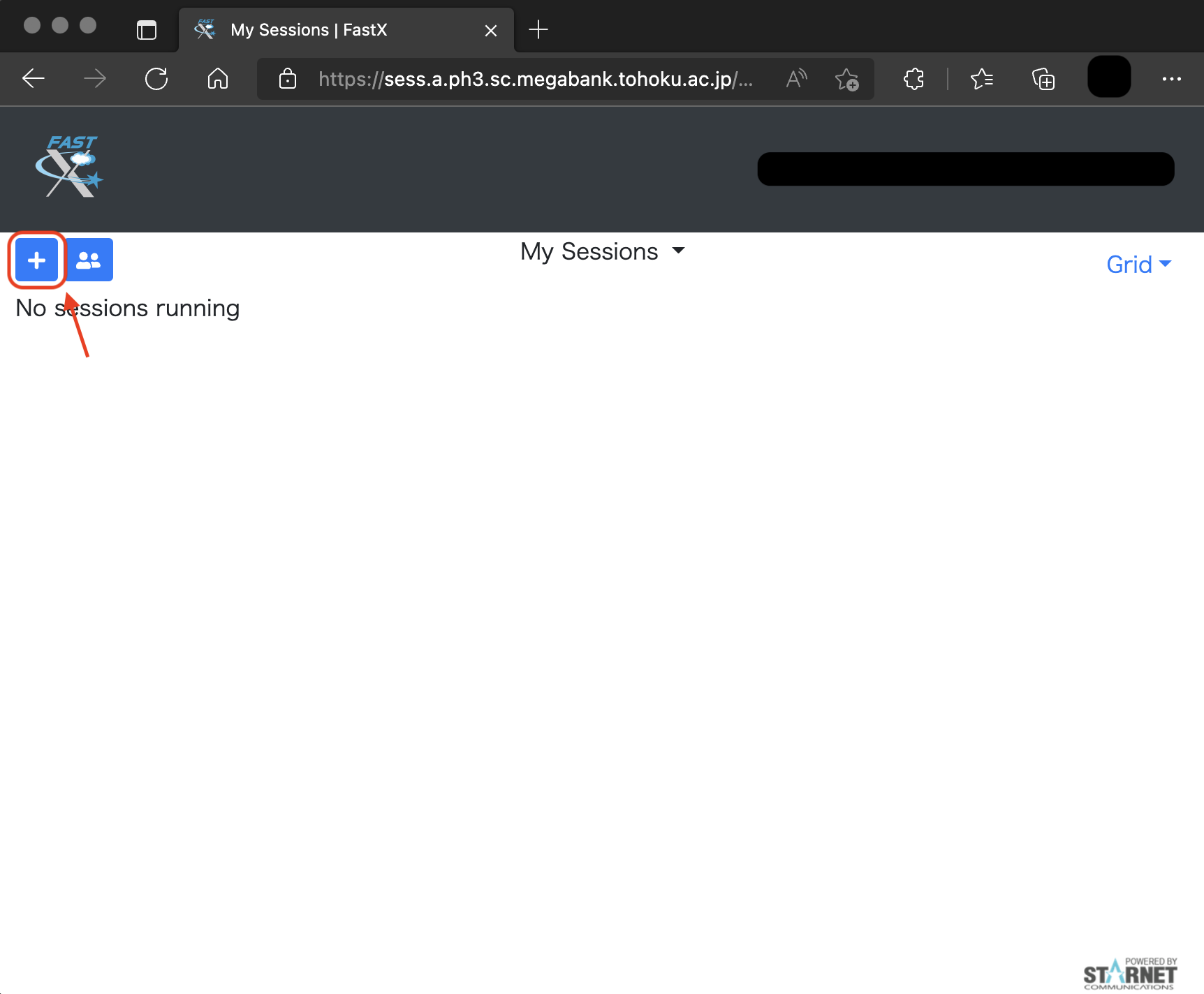
次に「XFCE」を選択し、「Launch」を選択します。
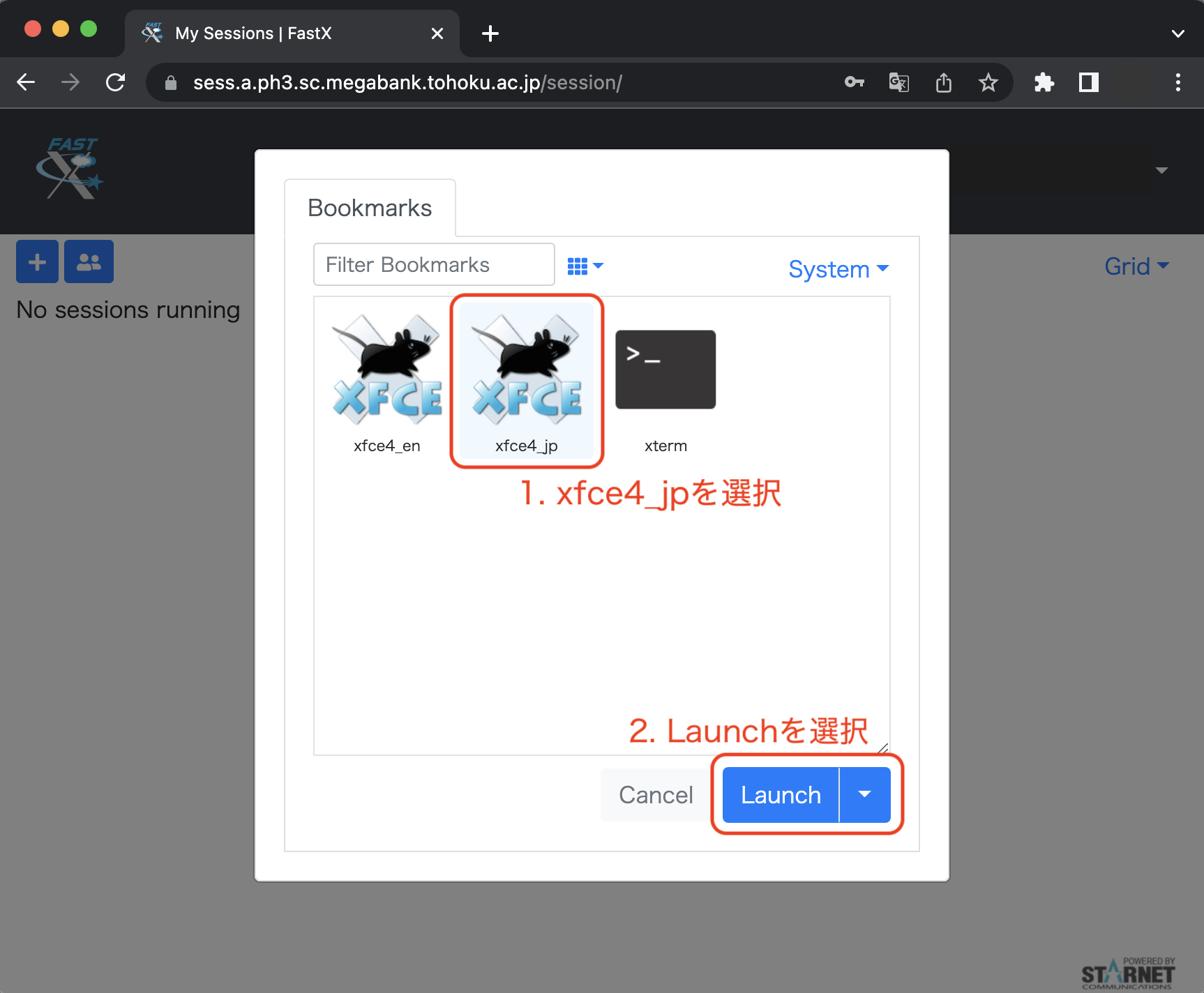
これで個人アカウントのデスクトップが開きました。
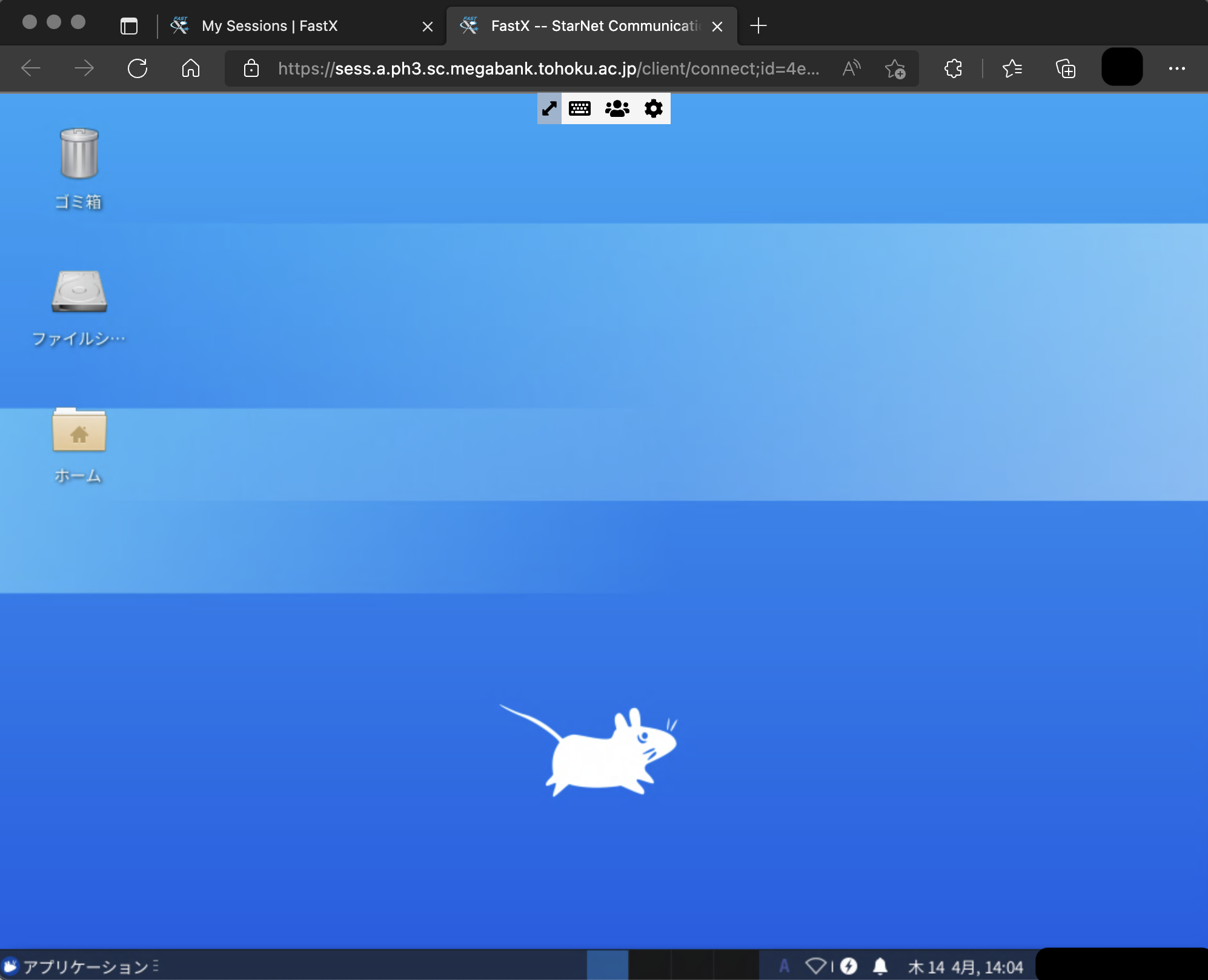
次にプロジェクトメンバアカウントの有効化を行います。画面左下の「アプリケーション」をクリックし、「ToMMo Super Computer」の「Change Super Computer Password」を起動してください。
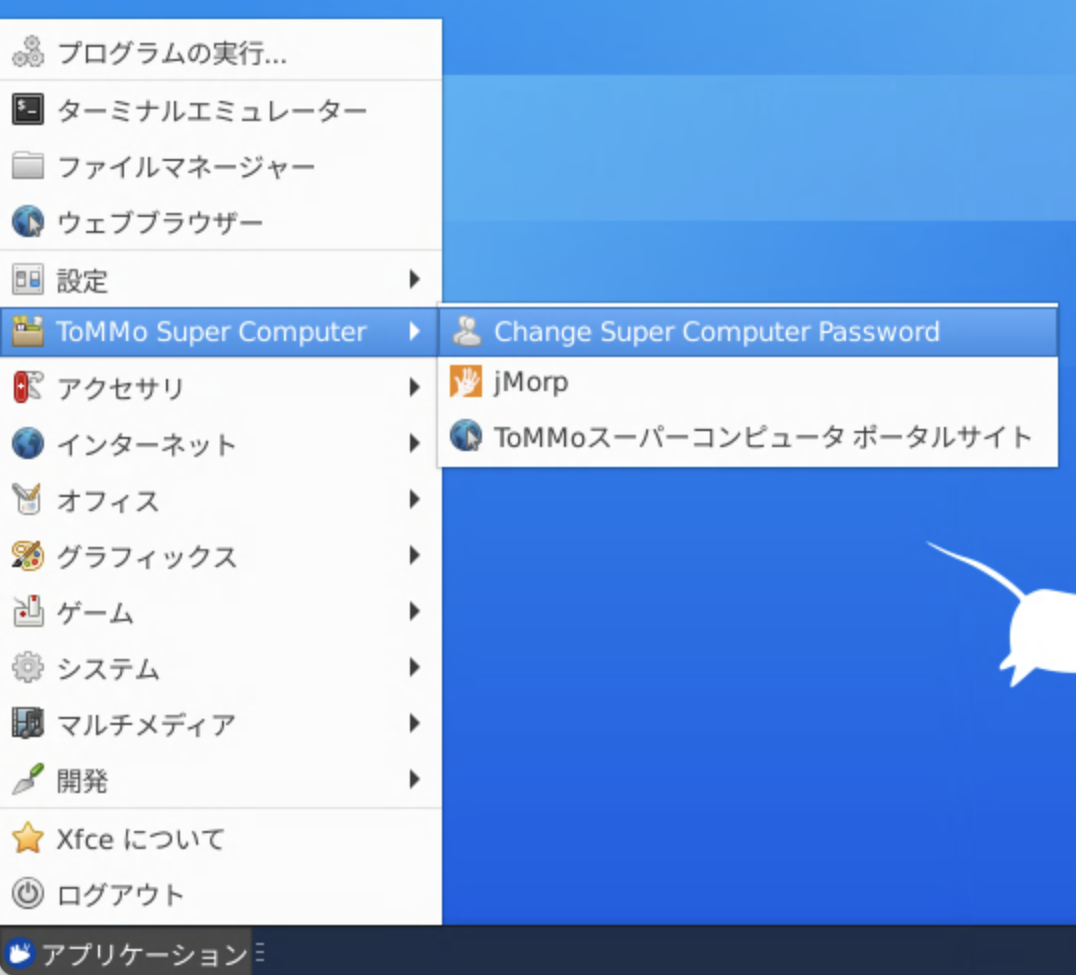
表示された画面で、個人IDと先ほど変更した新しいパスワードを入力します。
注釈
ここでは先ほどとは違って個人IDを入力します。personal__は不要です。
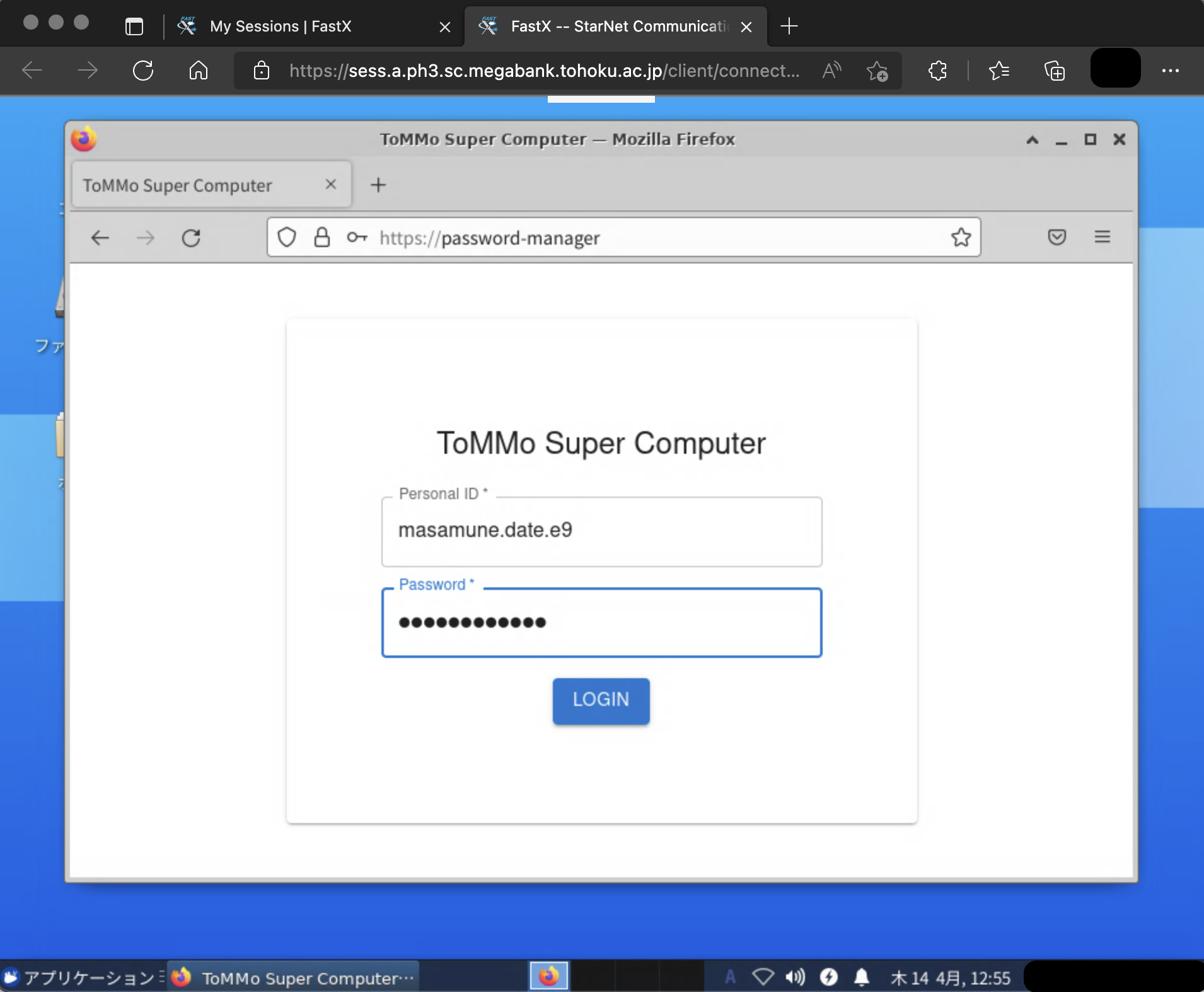
ログインボタンを押し、Duo Mobileアプリを開くと、ログインの認証を求める通知が来ます。ご自身でログインを要求した直後であれば「承認」ボタンを押してください。もし、身に覚えがないときには「拒否」を押してください。承認ボタンの有効時間が短いため、通知が来てから少し時間が経つと、承認ボタンを押しても認証に失敗することがあります。通知が来たら、速やかに承認ボタンを押してください。
ヒント
Duo Mobileアプリに通知が来ない場合は、Duo Mobileに通知がこないを参照ください。
なお、認証に連続して10回失敗すると、ロックアウトされ、通知は届きません。ロックアウトされた場合、自動で解除されませんので、お問い合わせについてをご参照いただき、個人IDなどをお知らせください。
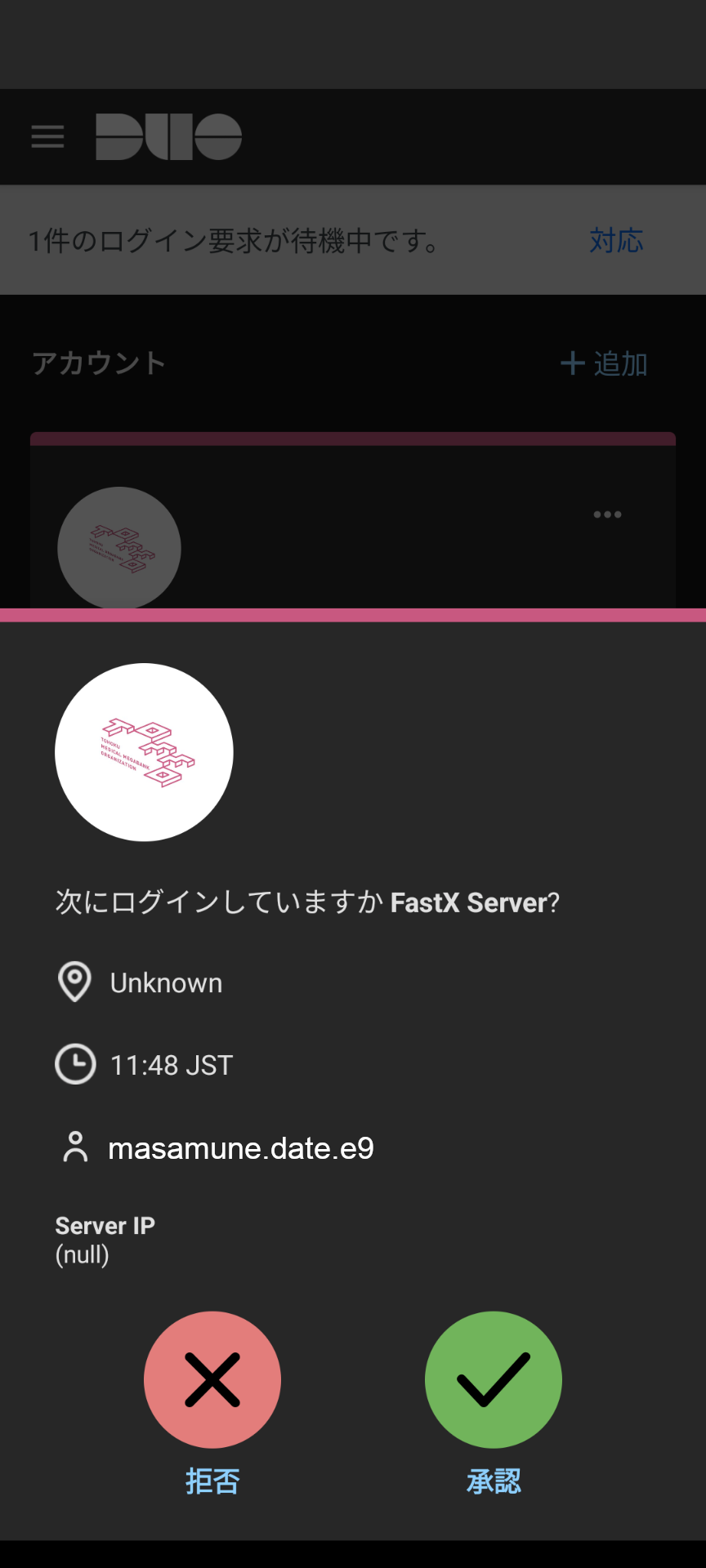
ログインできると、以下のように参加しているプロジェクトの一覧が表示されます。もう一度パスワード変更をしたくなった場合には「CHANGE PASSWORD」から実施できます。