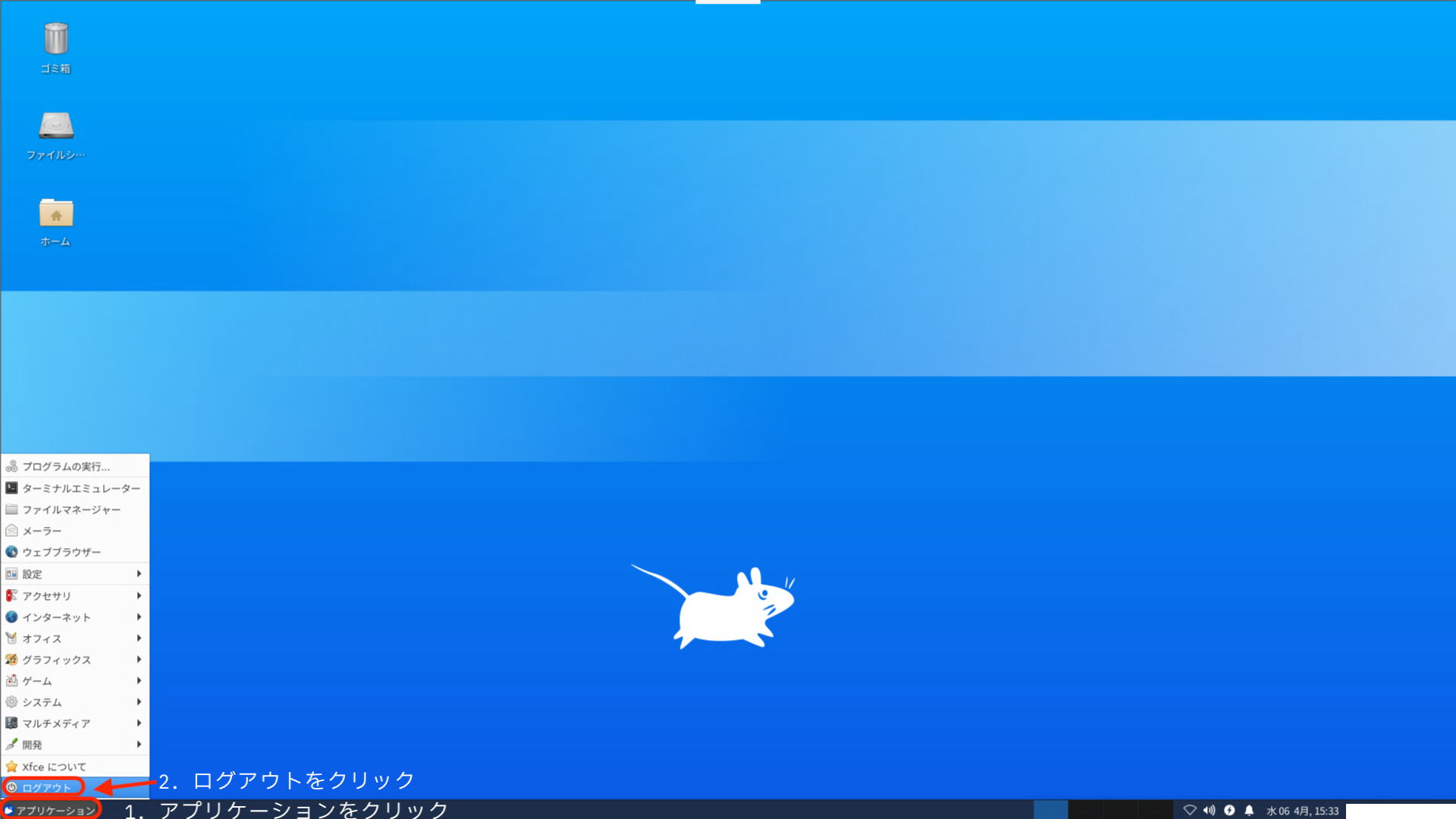Unit B/C の接続方法(旧バージョン)¶
ヒント
Unit B/Cへの接続方法の新旧の見分け方は、シンクライアント端末上に「ログイン」のアイコンがあれば新バージョン、「ログイン」のアイコンがなければ旧バージョンとなります。新バージョンをお使いの方は「Unit B/C の接続方法(機構が提供するデータ閲覧端末[シンクライアント端末])」をご覧ください。
手順を動画でも解説しています。
ヒント
Unit B/Cへの接続はセキュリティエリアからシンクライアント端末を使って接続します。
シンクライアントを立ち上げ、接続したいユニットのアイコンをダブルクリックします。この例ではUnit BとUnit Cが表示されていますが、遠隔セキュリティエリアではUnit Bのアイコンのみが表示されます。
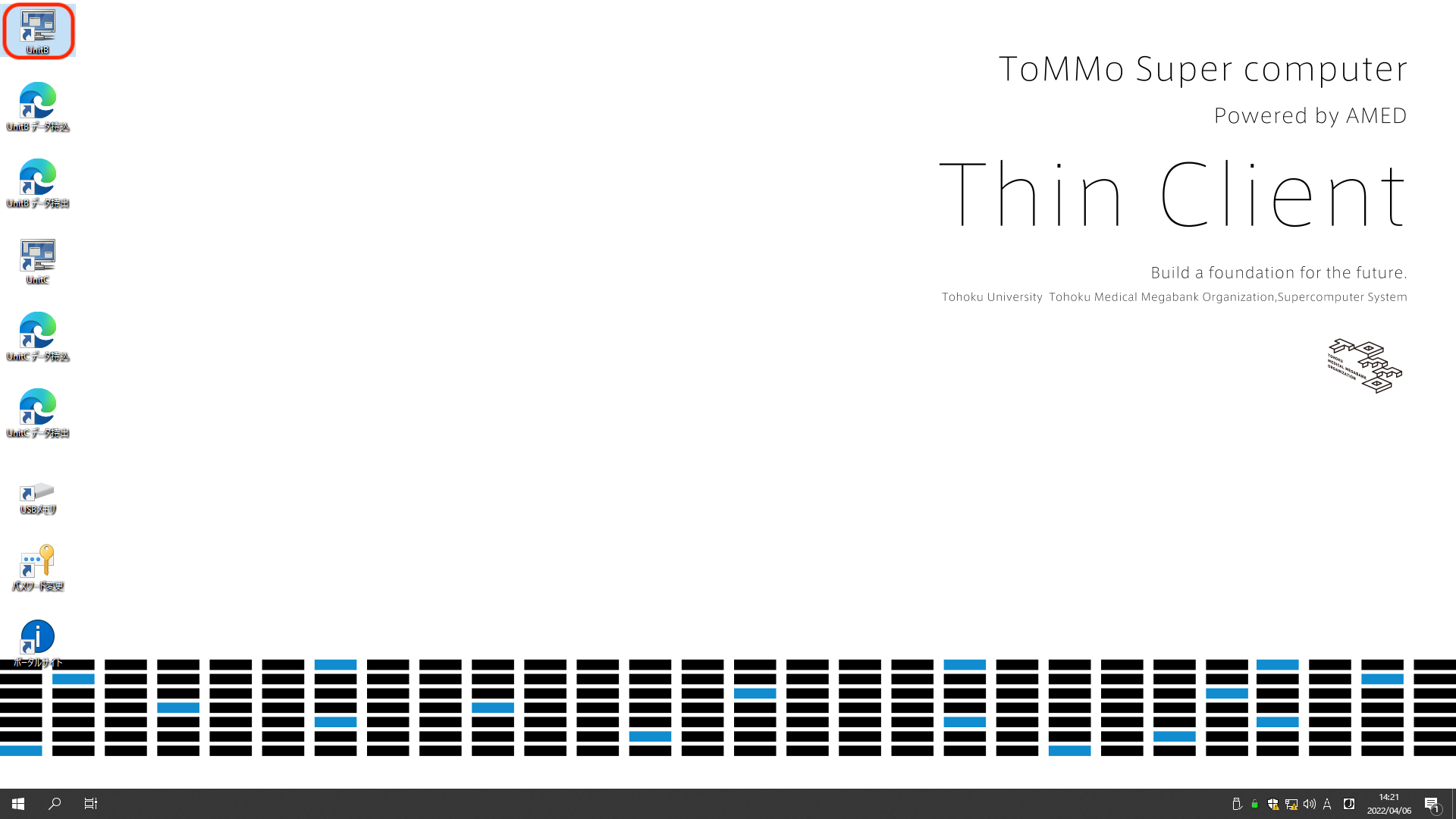
開くとクライアント端末認証用の証明書を選択するように要求されます。
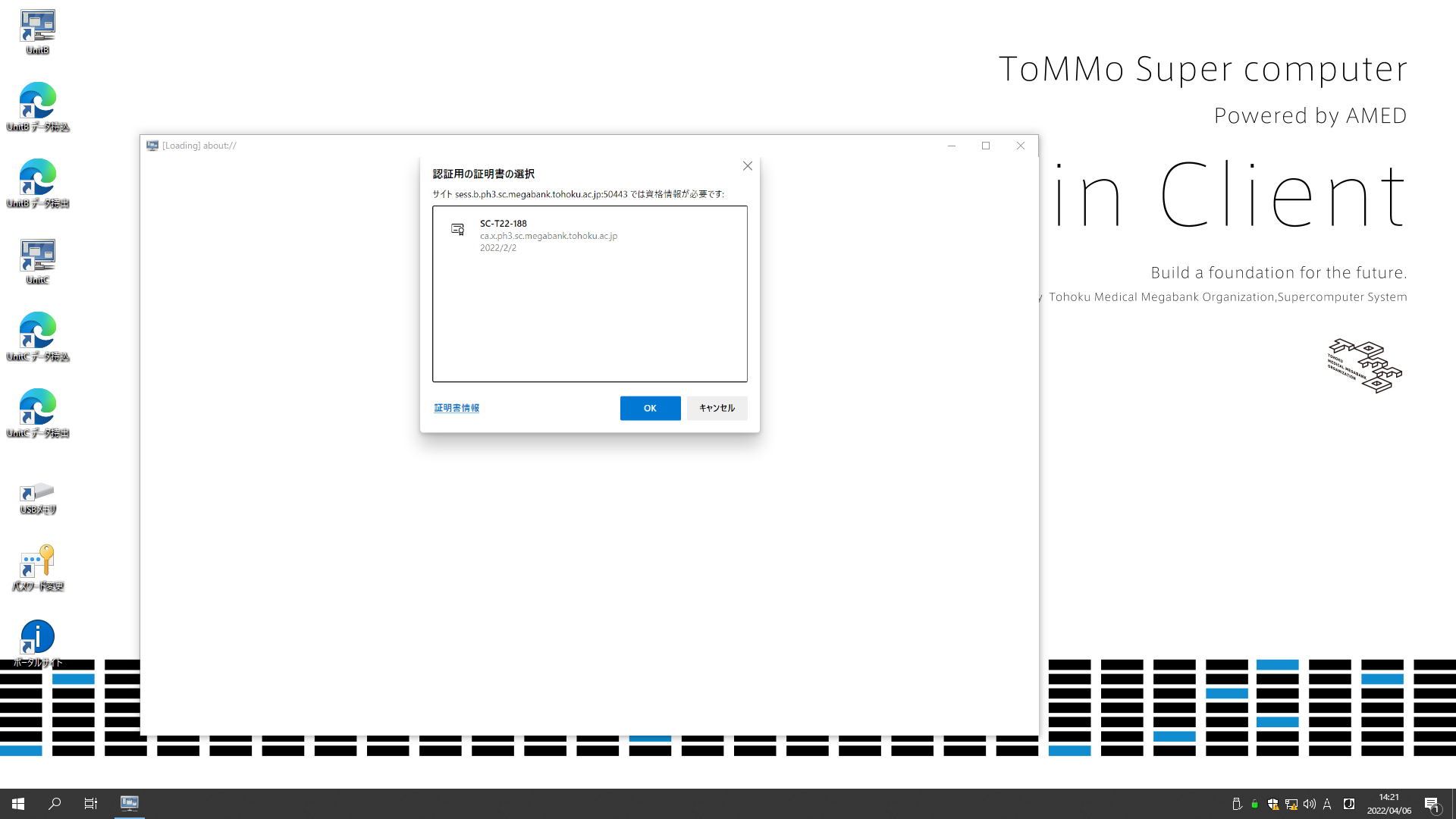
選べる証明書は一つだけですので、これを選択して「OK」をクリックします。
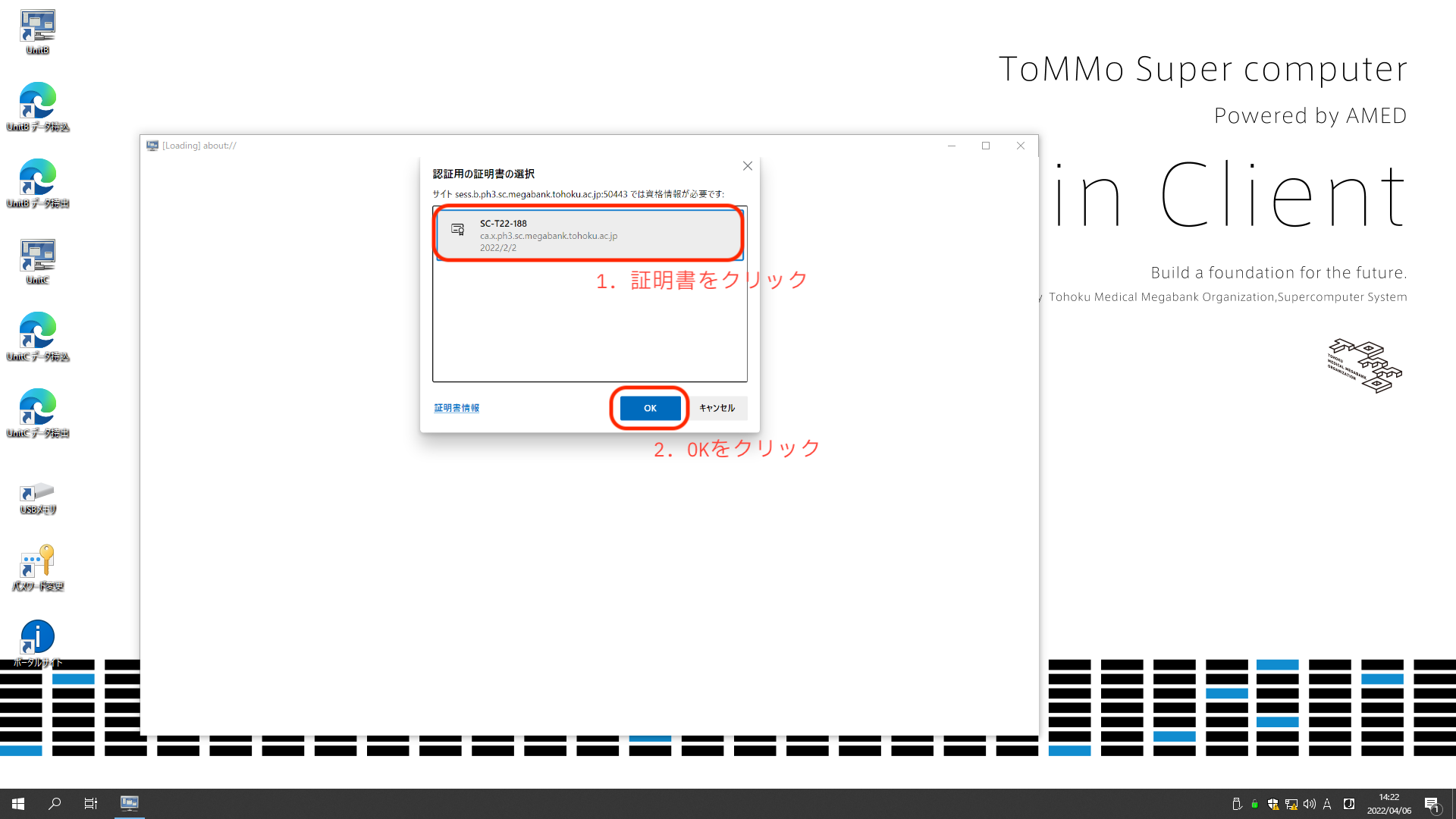
証明書を選んでOKを押すと以下のようなログイン画面が表示されます。
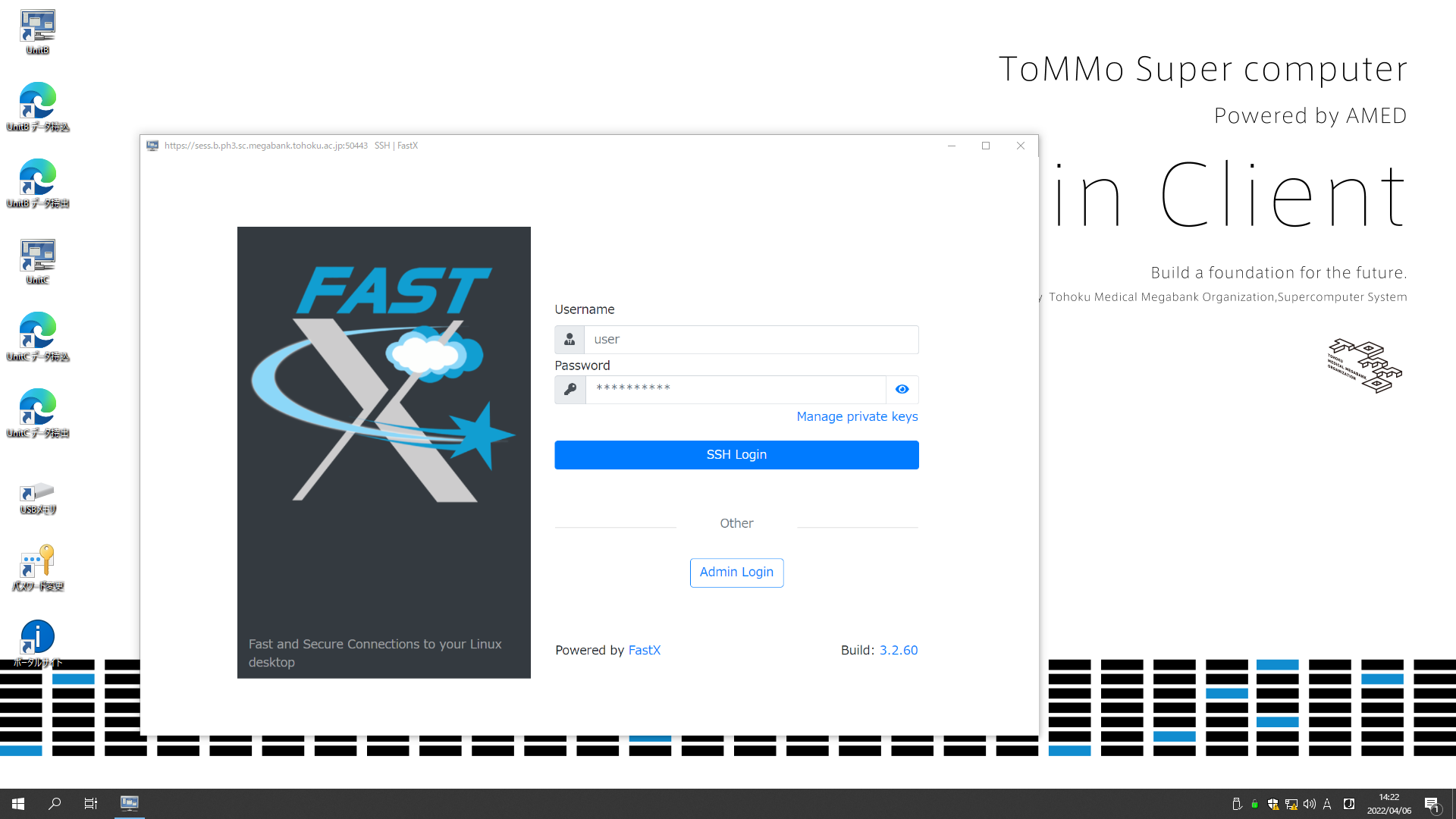
Usernameの欄にプロジェクトメンバアカウントを入力し、パスワードも入力します。プロジェクトメンバアカウントが不明な場合は、パスワードの変更・プロジェクト有効化方法の手順を踏むことで確認できます。
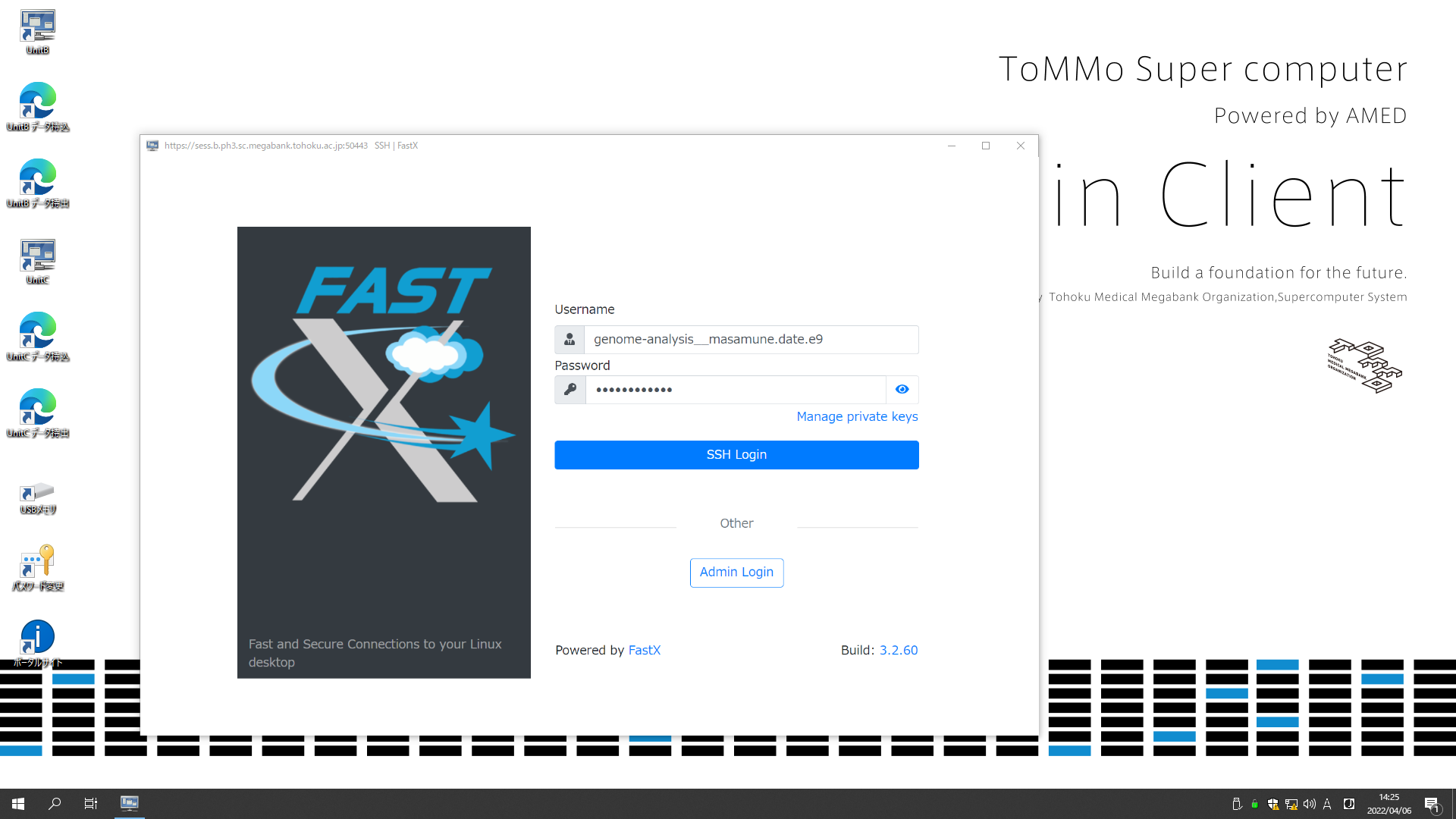
ログインボタンを押し、Duo Mobileアプリを開くと、ログインの認証を求める通知が来ます。ご自身でシンクライアント端末にログインを要求した直後であれば「承認」ボタンを押してください。もし、身に覚えがないときには「拒否」を押してください。承認ボタンの有効時間が短いため、通知が来てから少し時間が経つと、承認ボタンを押しても認証に失敗することがあります。通知が来たら、速やかに承認ボタンを押してください。
ヒント
Duo Mobileアプリに通知が来ない場合は、Duo Mobileに通知がこないを参照ください。
なお、認証に連続して10回失敗すると、ロックアウトされ、通知は届きません。ロックアウトされた場合、自動で解除されませんので、お問い合わせについてをご参照いただき、個人IDなどをお知らせください。
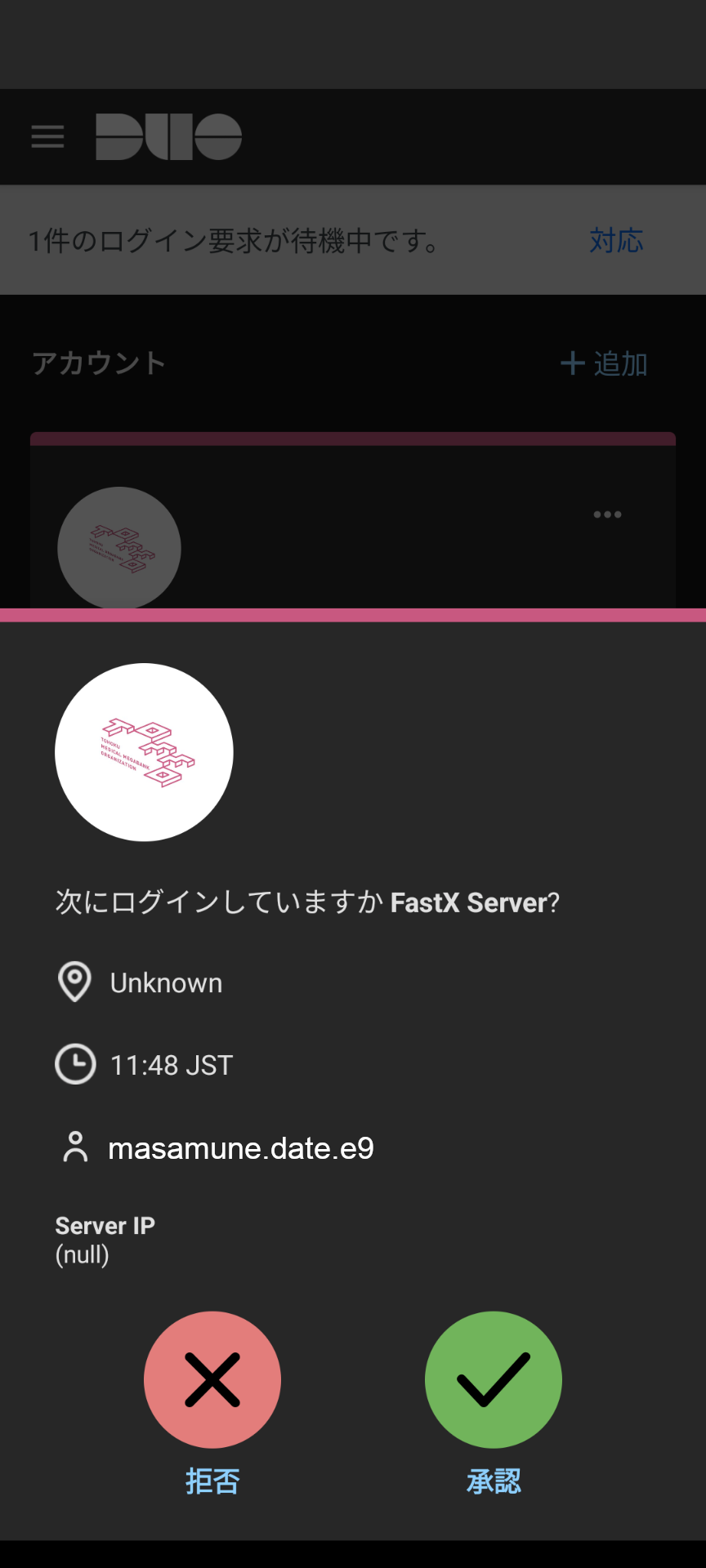
ログインすると以下の画面になります。ここではウインドウの左上にある「+」ボタンをクリックしてください。
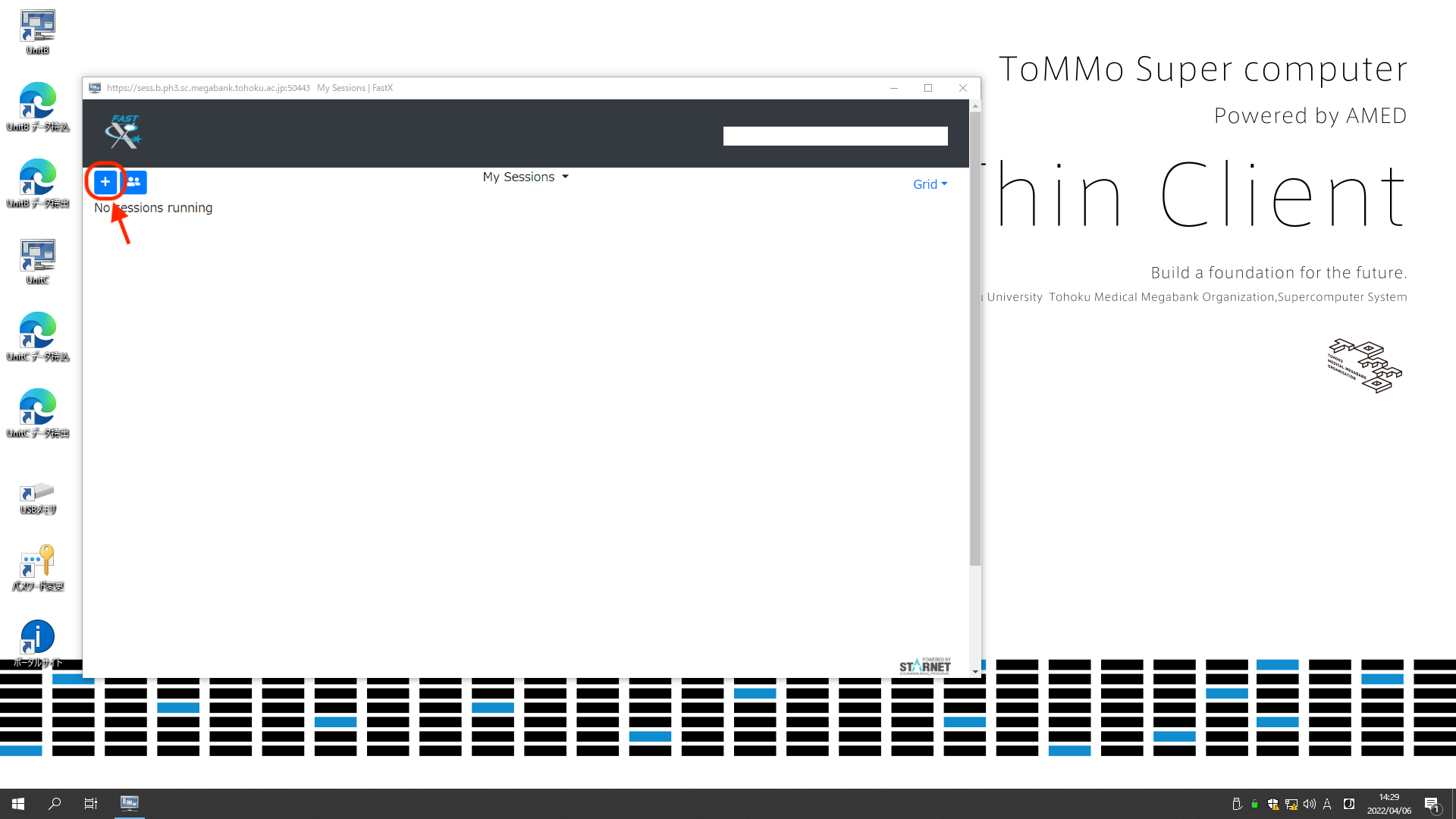
Bookmarksという画面が出ますので、「XFCE」を選択して右下の「Launch」をクリックしてください。
注釈
「xterm」は上級者向けですので、xtermが何かよくご存知の方のみお使いください。xtermの利用方法についてのサポートは行いません。
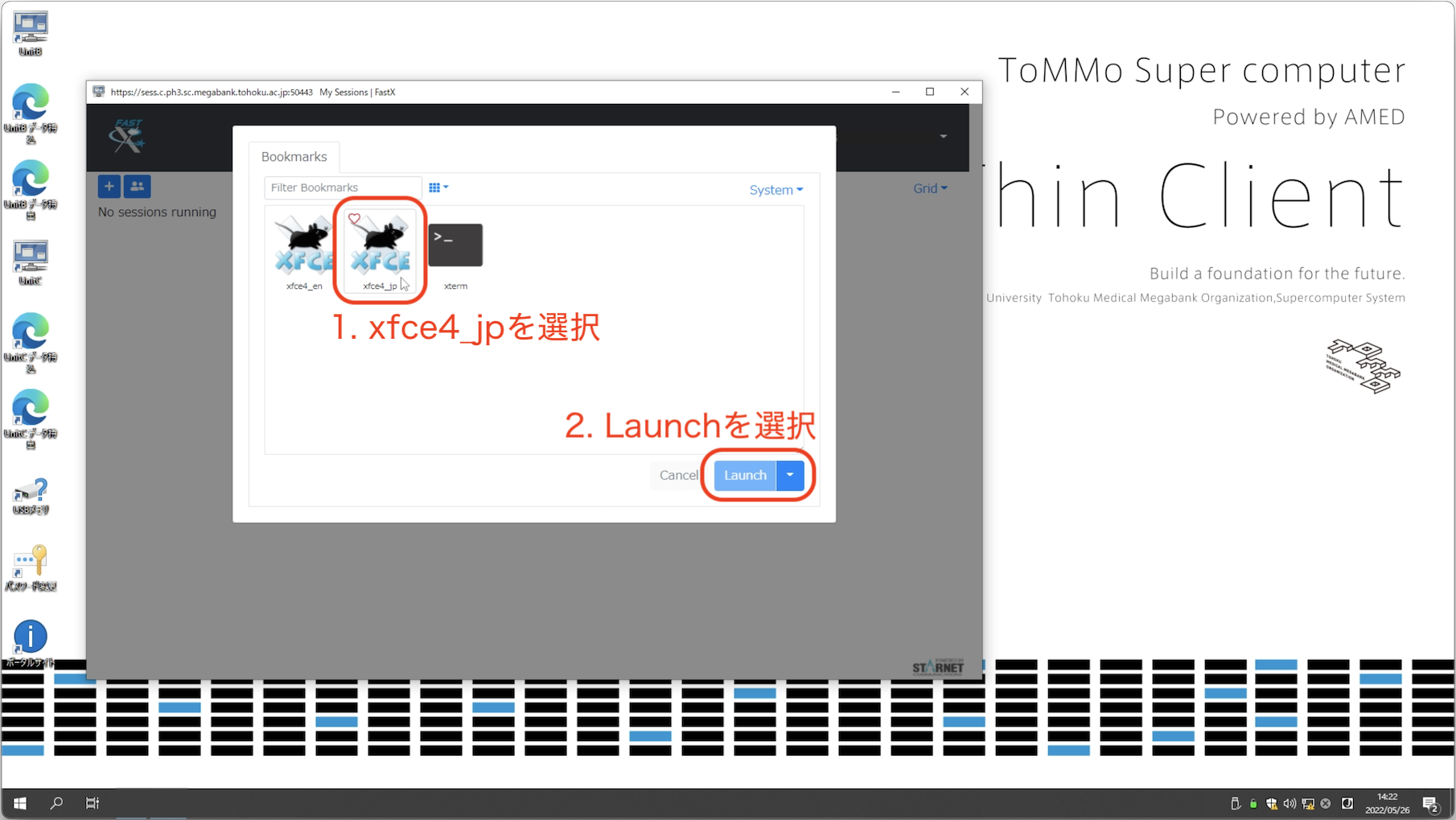
これでLinuxのデスクトップが表示されます。
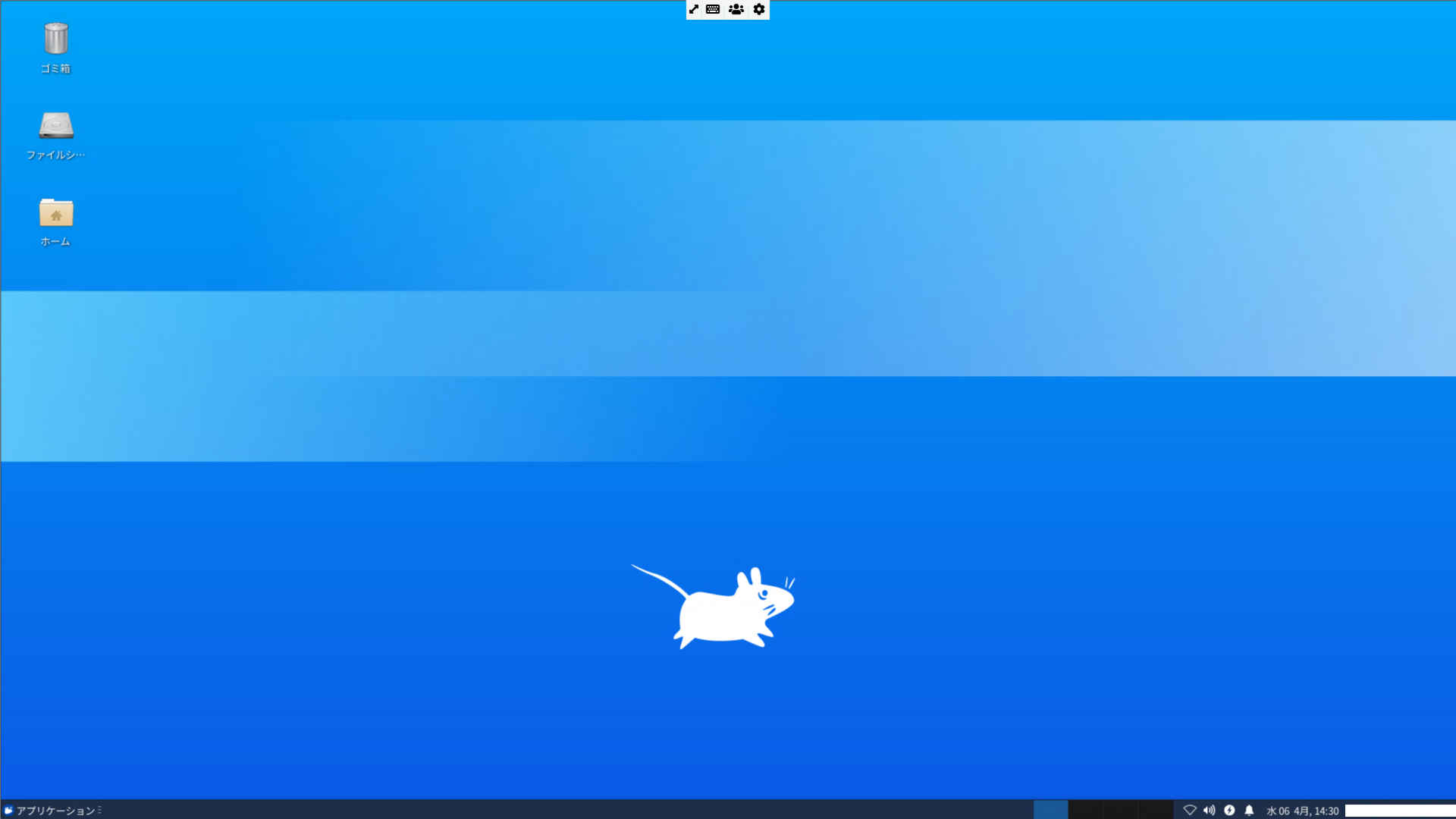
全画面表示を解除するためにはマウスカーソルを一番上に持っていき、表示された「Exit Fullscreen」のボタンをクリックします。
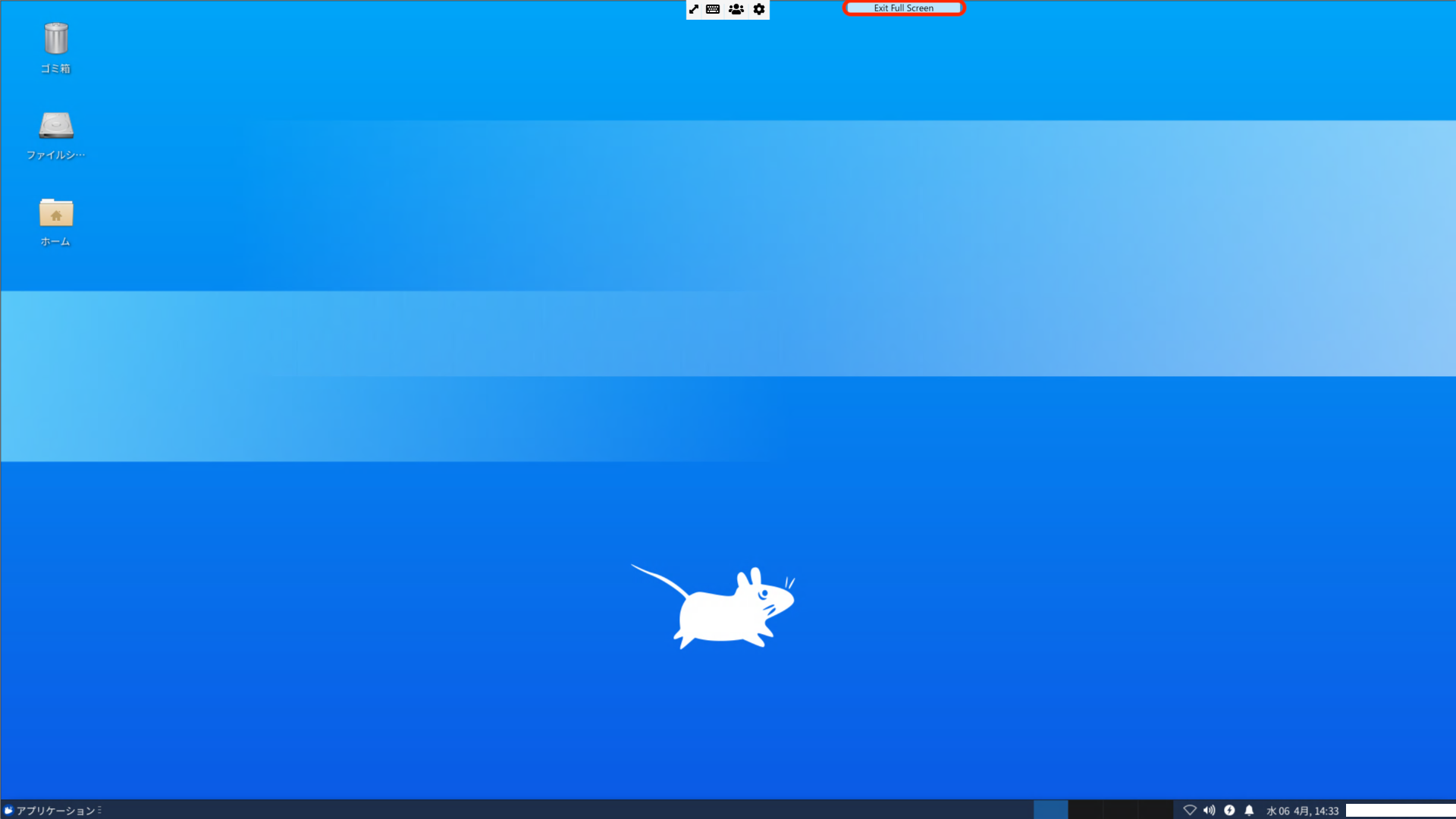
全画面表示が解除されると以下のような画面になります。もう一度全画面表示にするためにはウインドウを最大化してください。
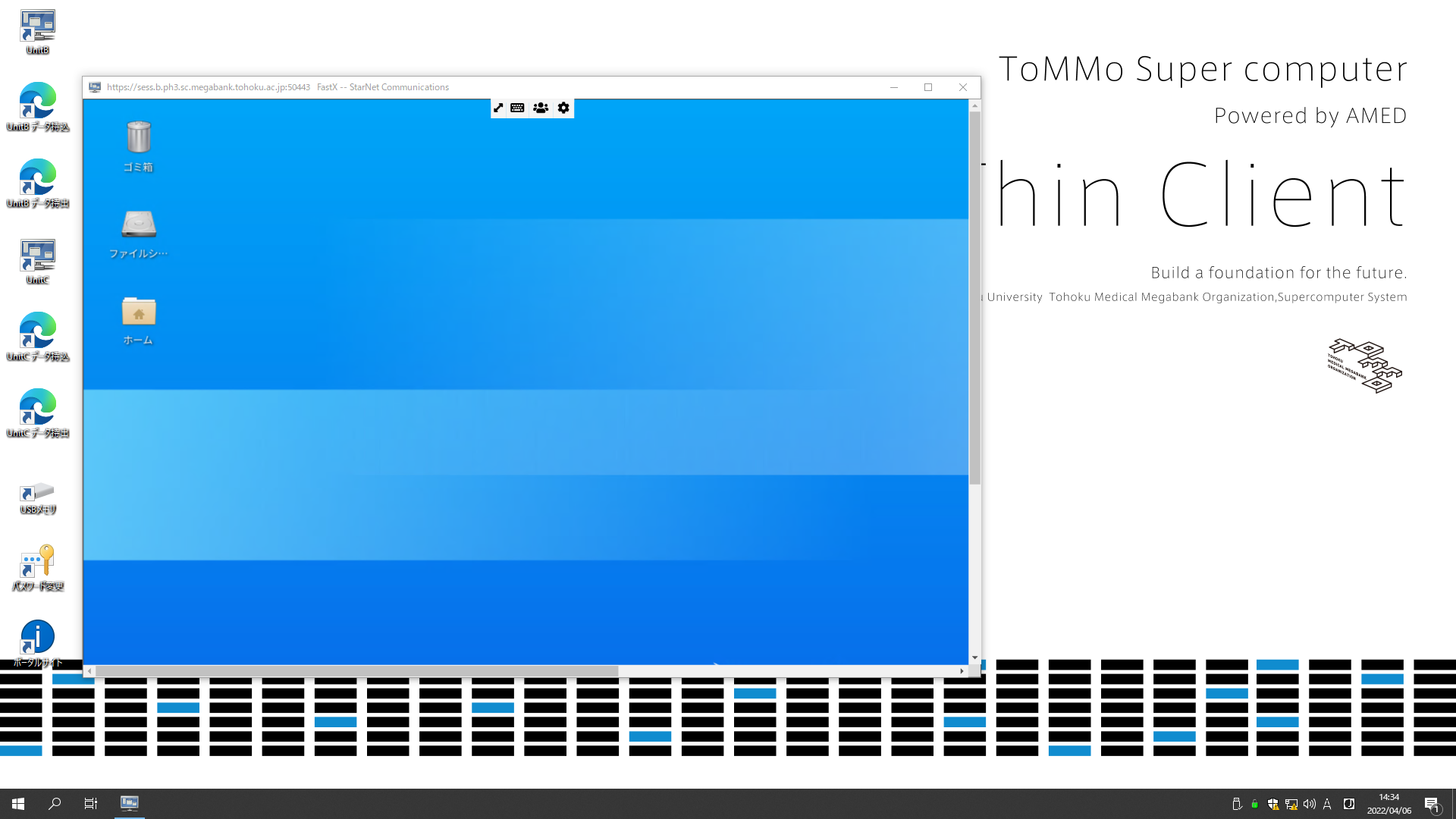
ログアウトするためには左下の「アプリケーション」から「ログアウト」を選びます。