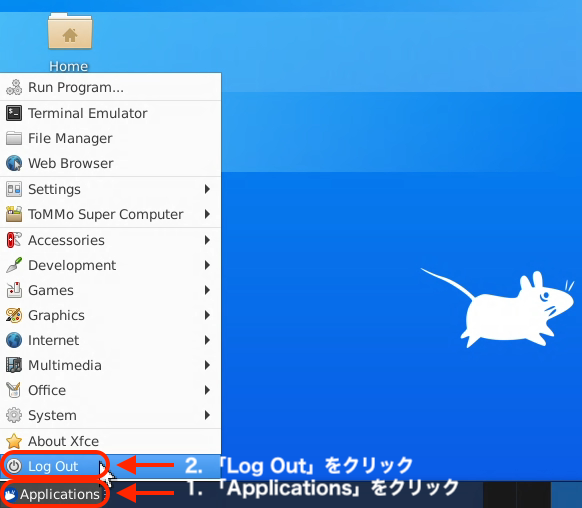Unit B/C の接続方法(機構が提供するデータ閲覧端末[シンクライアント端末])¶
ヒント
Unit B/Cへの接続方法の新旧の見分け方は、シンクライアント端末上に「ログイン」のアイコンがあれば新バージョン、「ログイン」のアイコンがなければ旧バージョンとなります。旧バージョンをお使いの方は「Unit B/C の接続方法(旧バージョン)」をご覧ください。
手順を動画でも解説しています。
ヒント
Unit B/Cへの接続はセキュリティエリアからシンクライアント端末を使って接続します。
シンクライアントを立ち上げ、「ログイン」のリンクをダブルクリックします。この例ではUnit BとUnit Cが表示されていますが、遠隔セキュリティエリアではUnit Bのアイコンのみが表示されます。「ログイン」が見当たらない場合にはUnit B/C の接続方法(旧バージョン)をご覧ください。
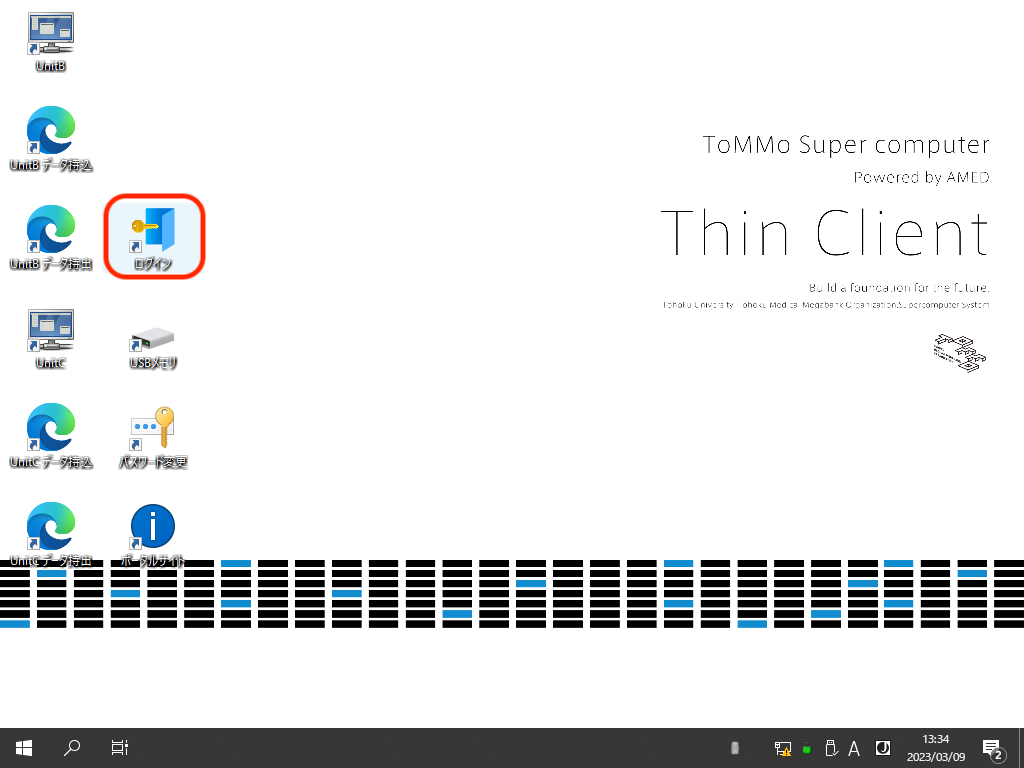
ブラウザが起動し、以下のような画面になります。個人IDとパスワードを入力してください。この例では「HELP」、「UNIT B DATA IN/OUT」と「UNIT C DATA IN/OUT」が表示されていますが、遠隔セキュリティエリアでは「HELP」と「UNIT B DATA IN/OUT」のボタンが表示されます。
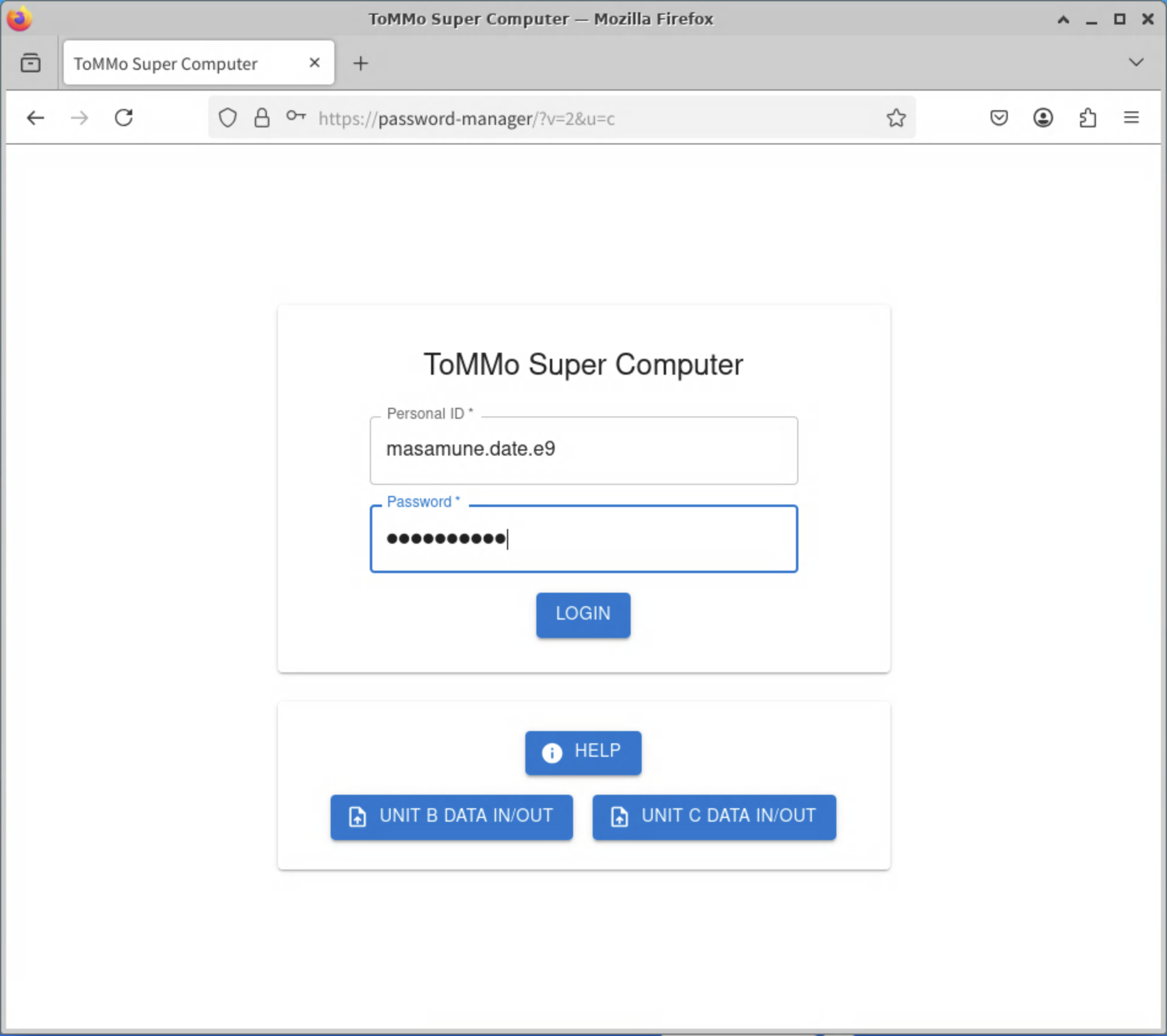
ヒント
- エラーになる場合は、 Personal ID に入力している個人IDが異なっていないかご確認をお願いします。(
personal__個人IDやプロジェクトID__個人IDではありませんのでご注意ください)それでも解決しない場合は、 お問い合わせについて をご参照いただき、エラーメッセージ等をお知らせください。 パスワードを忘れた場合は、お手続きが必要になります。よくある質問の「パスワードを忘れてしまった」をご参照ください。
ログインボタンを押し、Duo Mobileアプリを開くと、ログインの認証を求める通知が来ます。ご自身でシンクライアント端末にログインを要求した直後であれば「承認」ボタンを押してください。もし、身に覚えがないときには「拒否」を押してください。承認ボタンの有効時間が短いため、通知が来てから少し時間が経つと、承認ボタンを押しても認証に失敗することがあります。通知が来たら、速やかに承認ボタンを押してください。
ヒント
Duo Mobileアプリに通知が来ない場合は、Duo Mobileに通知がこないを参照ください。
なお、認証に連続して10回失敗すると、ロックアウトされ、通知は届きません。ロックアウトされた場合、自動で解除されませんので、お問い合わせについてをご参照いただき、個人IDなどをお知らせください。
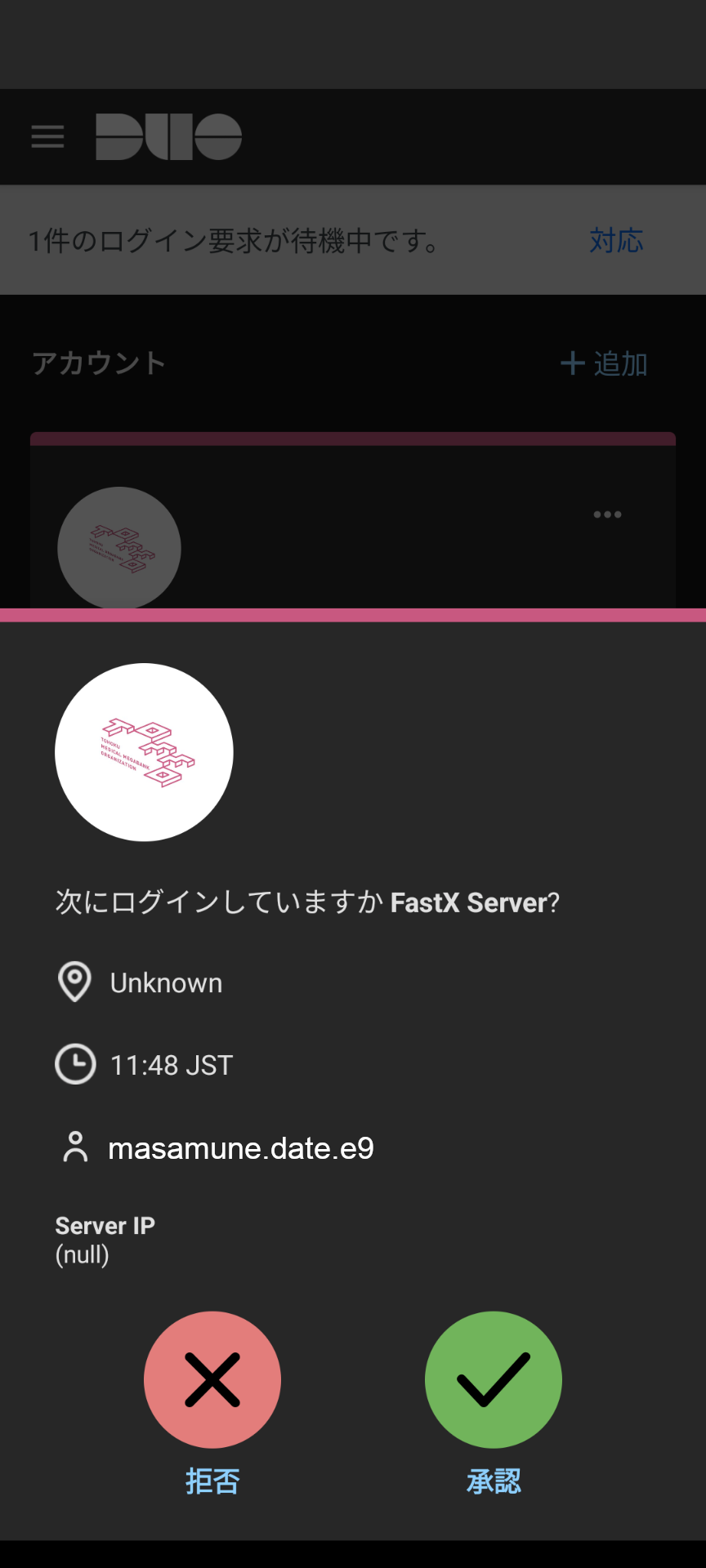
ログインに成功すると、以下のように参加しているプロジェクトの一覧と、ログインできるユニット名が表示されます。
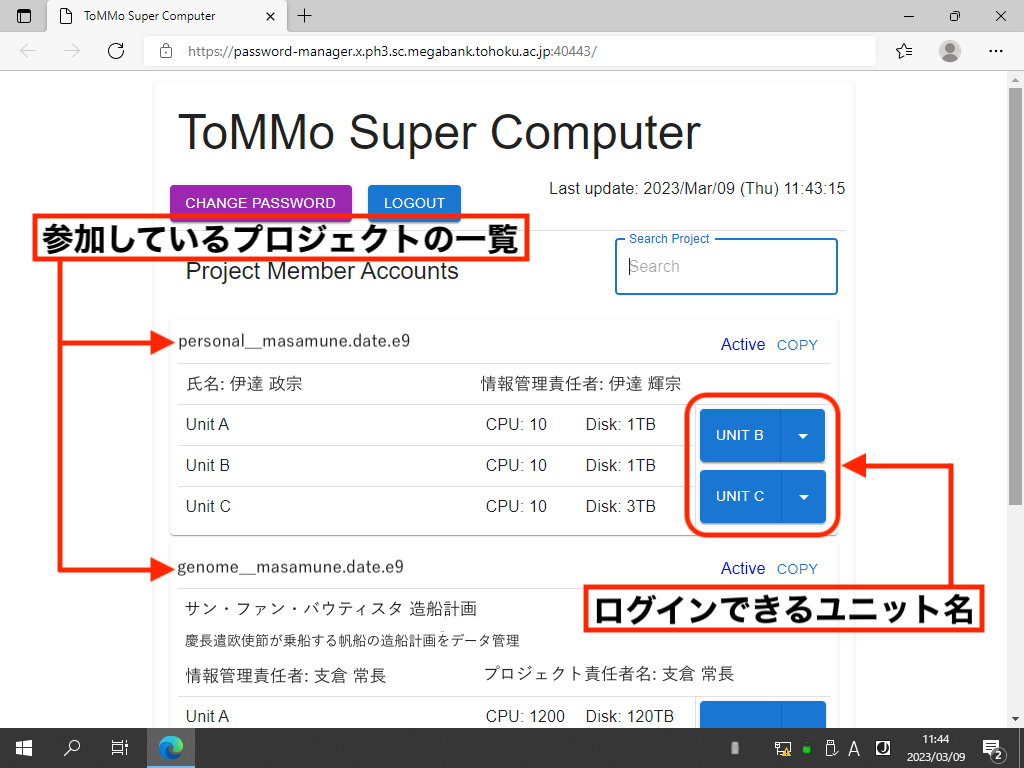
ログインしたいプロジェクトのユニット名をクリックしてください。この場合、ログイン後のデスクトップなどのフォルダ名の表示言語は、自動的に英語に設定されます。表示言語を日本語に設定したい場合は、ユニット名の右側の「▼」のボタンから日本語を選択します。選択後は、そのままログイン画面に進むことができます。
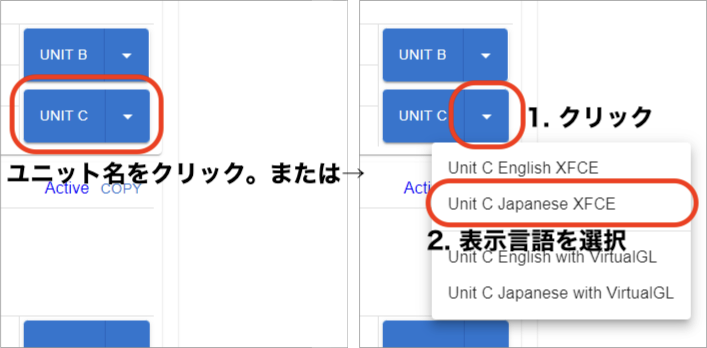
数秒待つと以下のような画面になります。パスワードを入力してください。
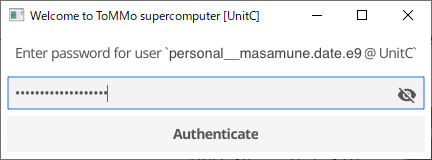
「Authenticate」をクリックすると、Duo Mobileに通知が届きます。ご自身でログインを要求した直後であれば「承認」ボタンを、身に覚えがないときには「拒否」を押してください。
ヒント
Duo Mobileアプリに通知が来ない場合は、Duo Mobileに通知がこないを参照ください。
なお、認証に連続して10回失敗すると、ロックアウトされ、通知は届きません。ロックアウトされた場合、自動で解除されませんので、お問い合わせについてをご参照いただき、個人IDなどをお知らせください。
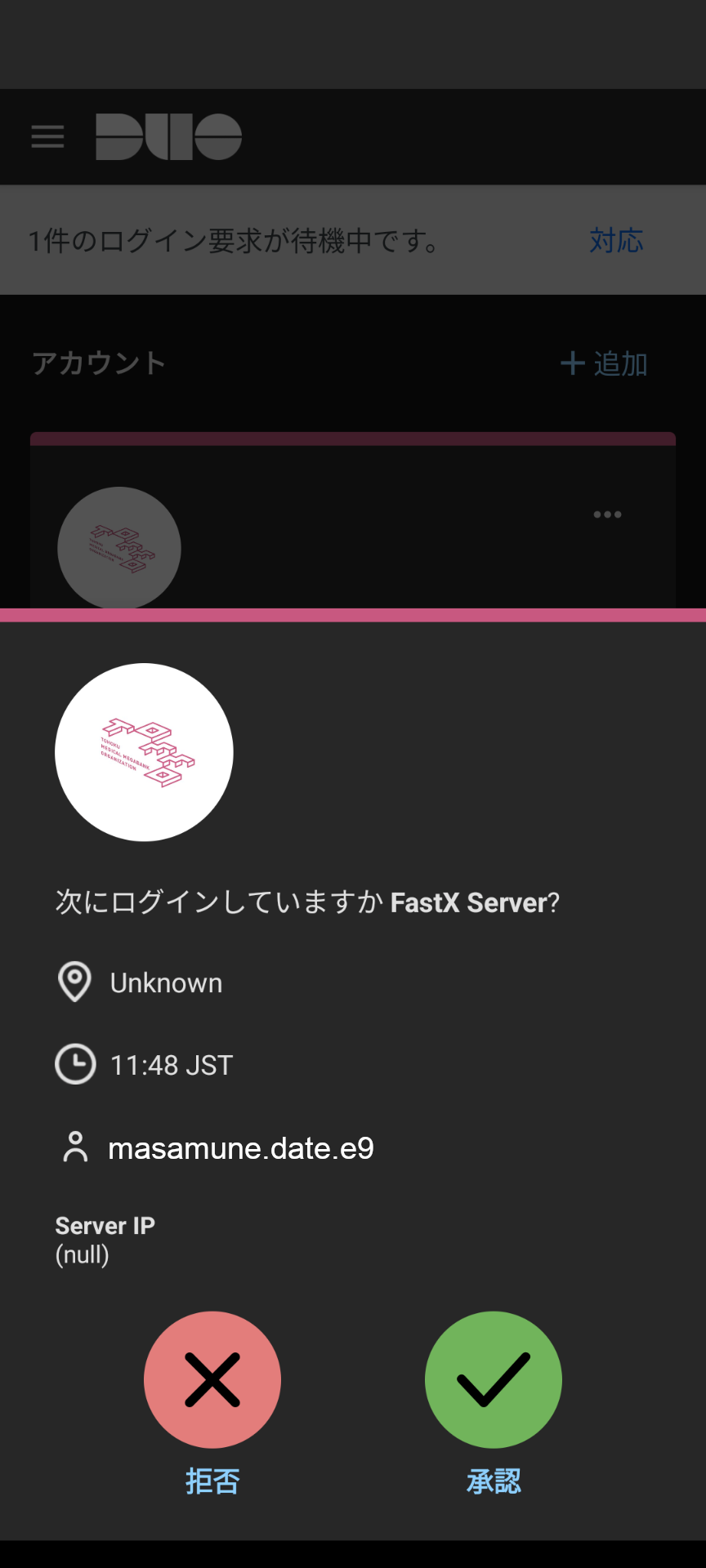
ログインに成功すると、以下のようにLinuxのデスクトップが表示されます。まずは、「ToMMoスーパーコンピュータ ポータルサイト」の「お知らせ」を必ずご確認ください。
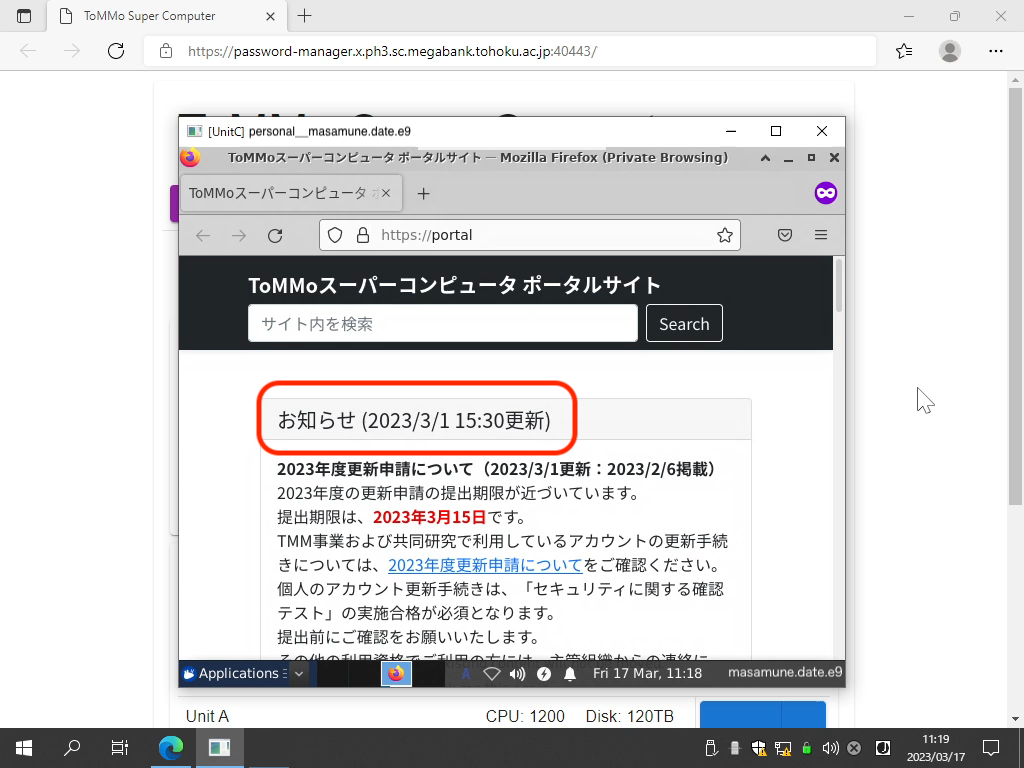
Linuxのデスクトップを全画面表示にするには、マウスカーソルを画面の一番上へ持っていき、降りてきた画面の中の、右から2番目のボタンをクリックします。
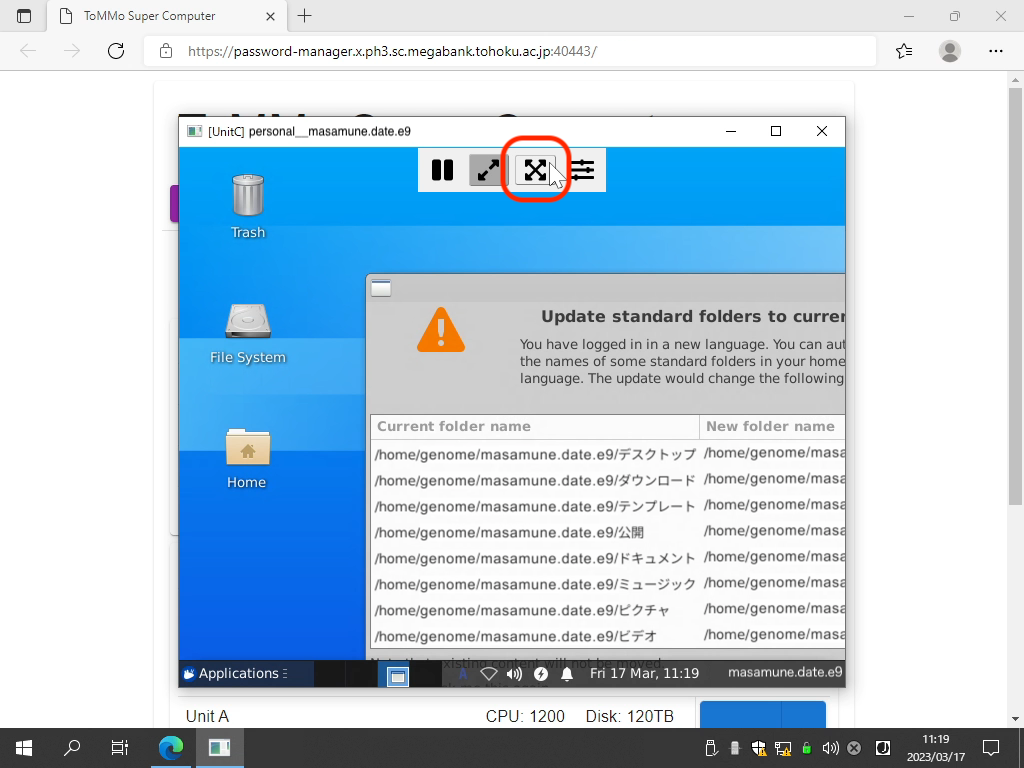
デスクトップの全画面表示を解除する場合も、同じボタンをクリックします。
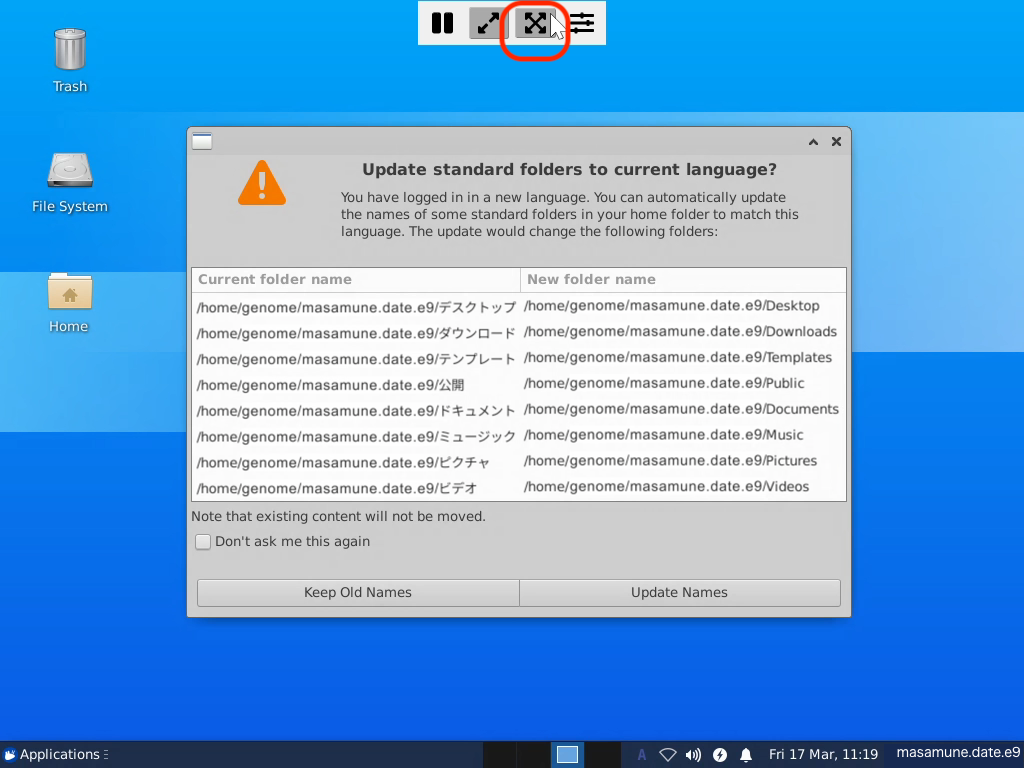
ログイン時の表示言語の設定を日本語から英語(または英語から日本語)に変更した場合は、「Update standard folders to current language?」という画面が表示され、デスクトップなどのフォルダ名をどちらの言語表示にするかを問われます。どちらを選択しても、操作上の違いはありませんので、「Keep Old Names」か「Update Names」の一方をクリックしてください。
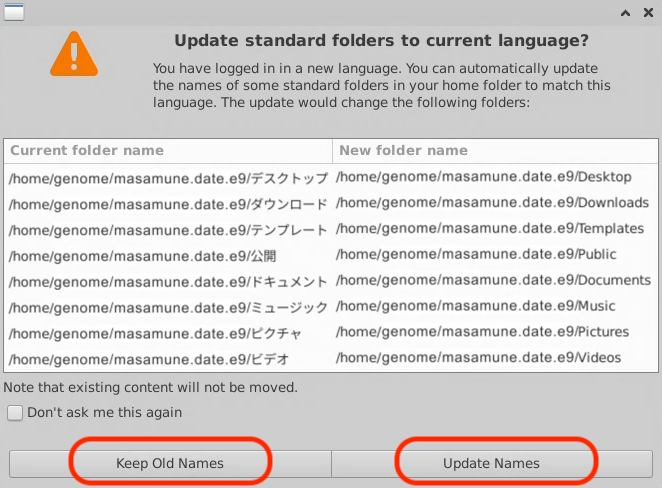
ログアウトするためには、左下の「Applications」から「Log Out」を選びます。