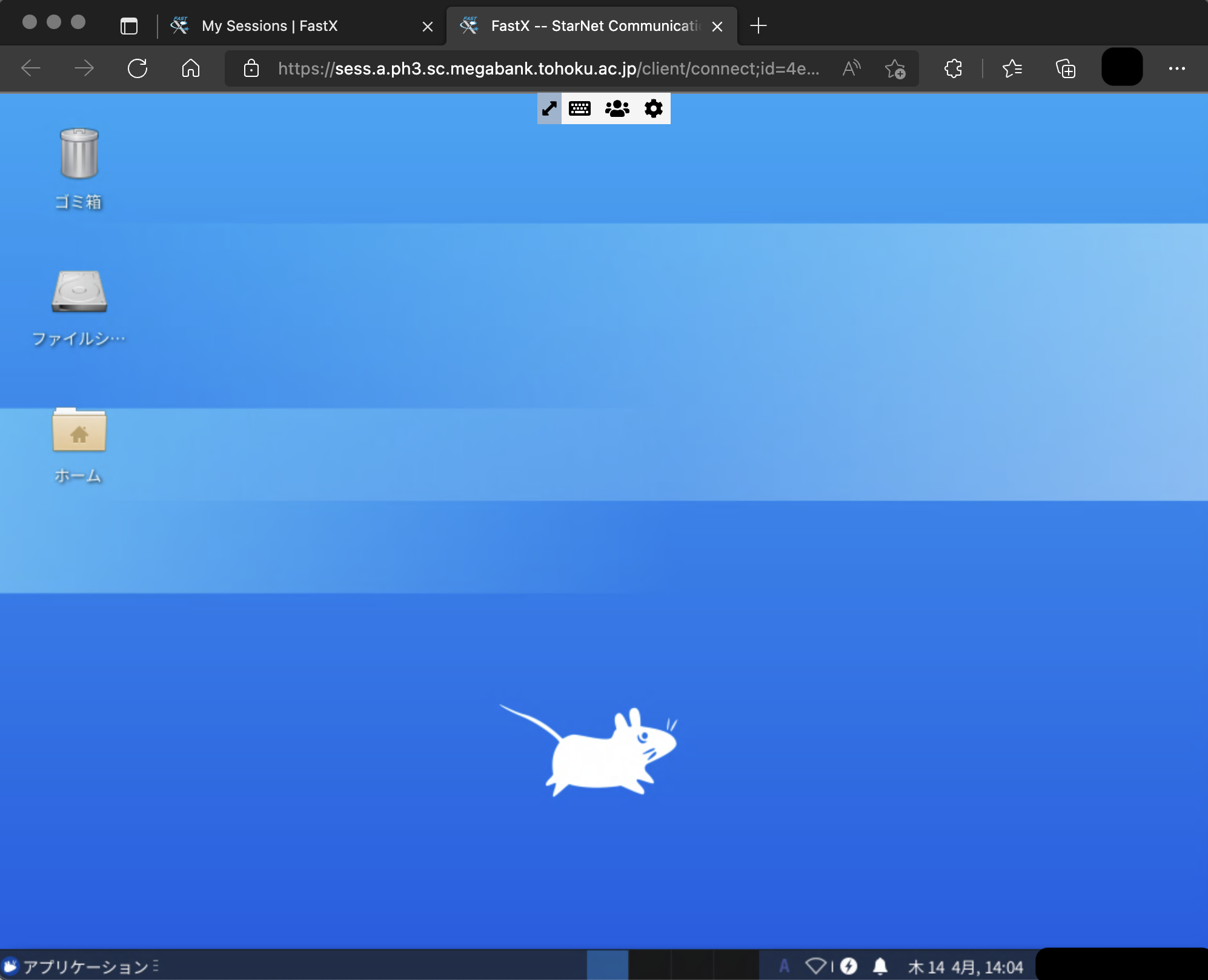Unit A の接続方法¶
ヒント
Unit Aへの接続はインターネットに接続されたご自身の端末から接続します。セキュリティエリアに設置されたシンクライアント端末からは接続できませんのでご注意ください。
SSHを使ってログインする方法¶
注釈
以下の手順では OpenSSH のコマンドを利用して接続する方法を説明します。Tera Term や Putty を利用した接続も可能ですので、お好みに応じてSSHクライアントをお選びください。
手順を動画でも解説しています。
Windowsをお使いの場合にはWindows TerminalでPowerShellを開いてください。Macをお使いの場合にはターミナルを開いてください。
以下のコマンドを入力します。
<プロジェクトメンバアカウント>と書かれているところには、ご自身のプロジェクトメンバアカウントを入力します。
ssh -p 50022 <プロジェクトメンバアカウント>@sshgw3.megabank.tohoku.ac.jp
パスワードを入力します。
Duo Mobileに通知が届きます。ご自身でログインを要求した直後であれば「承認」ボタンを押してください。
ヒント
Duo Mobileアプリに通知が来ない場合は、Duo Mobileに通知がこないを参照ください。
なお、認証に連続して10回失敗すると、ロックアウトされ、通知は届きません。ロックアウトされた場合、自動で解除されませんので、お問い合わせについてをご参照いただき、個人IDなどをお知らせください。
以上でログインが完了します。
FastXを使ってGUI環境にログインする方法¶
手順を動画でも解説しています。
以下のURLにアクセスします(クリックはできませんので手で入力してください)。
以下のような画面が表示されますので、個人アカウントもしくはプロジェクトメンバアカウントとパスワードを入力します。
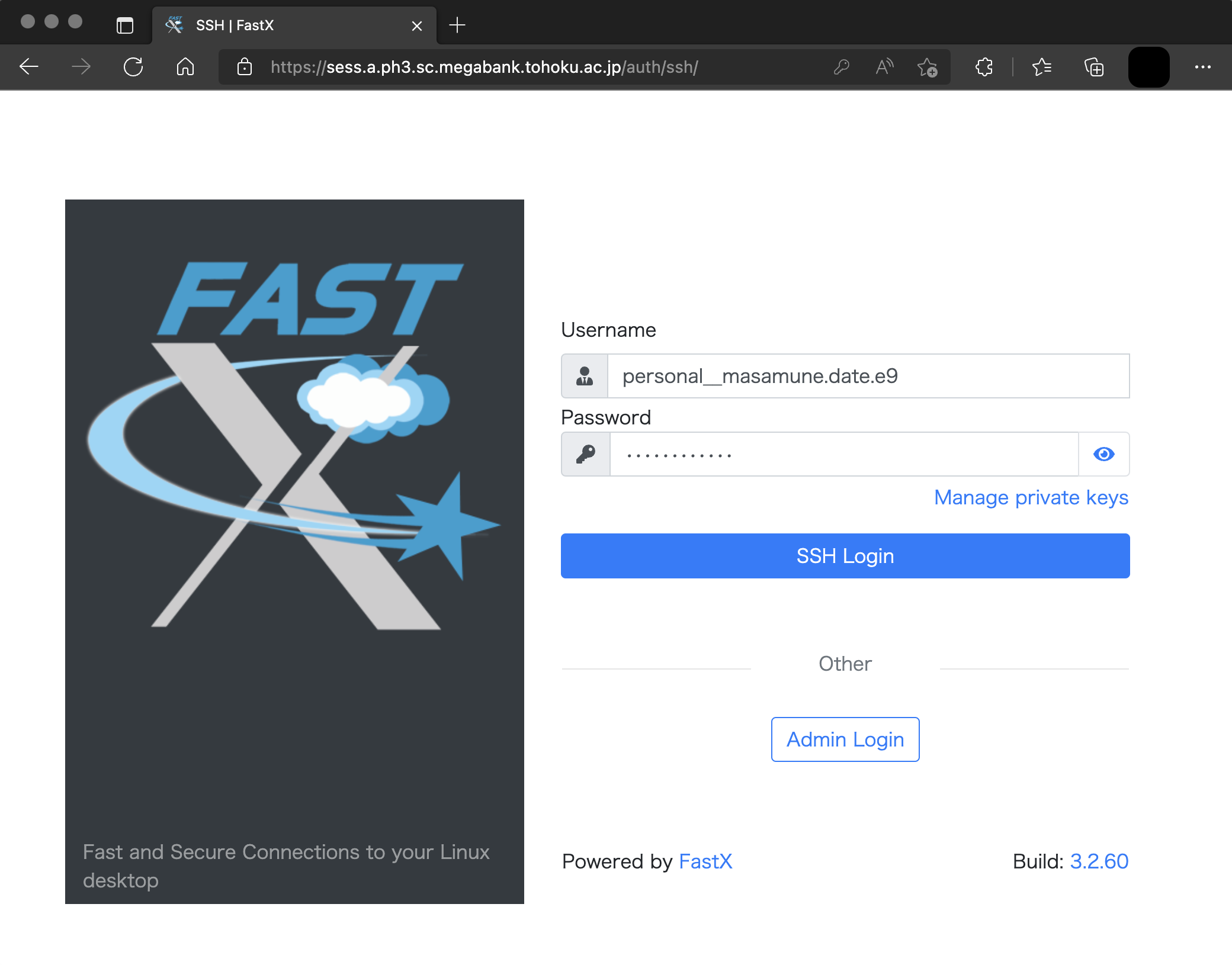
ヒント
Password の再入力が求められログインできない場合は、次の確認をお願いします。
- Username について
個人アカウント(
personal__個人ID)もしくはプロジェクトメンバアカウント(プロジェクトID__個人ID)を入力していますか?personalもしくはプロジェクトIDと個人IDの間はアンダースコアが二つの__ですか?
- Password について
入力した文字列が異なっていませんか?入力欄の右にある青い目のマークをクリックすると入力した文字列を確認することができます。
- プロジェクト有効化 について
新しいプロジェクトに参加した場合は、そのプロジェクトメンバアカウント(
プロジェクトID__個人ID)にログインする前に、パスワードの変更・プロジェクト有効化方法に記載されている手順を実施していますか?
ログインボタンを押し、Duo Mobileアプリを開くと、ログインの認証を求める通知が来ます。ご自身でシンクライアント端末にログインを要求した直後であれば「承認」ボタンを押してください。もし、身に覚えがないときには「拒否」を押してください。承認ボタンの有効時間が短いため、通知が来てから少し時間が経つと、承認ボタンを押しても認証に失敗することがあります。通知が来たら、速やかに承認ボタンを押してください。
ヒント
Duo Mobileアプリに通知が来ない場合は、Duo Mobileに通知がこないを参照ください。
なお、認証に連続して10回失敗すると、ロックアウトされ、通知は届きません。ロックアウトされた場合、自動で解除されませんので、お問い合わせについてをご参照いただき、個人IDなどをお知らせください。
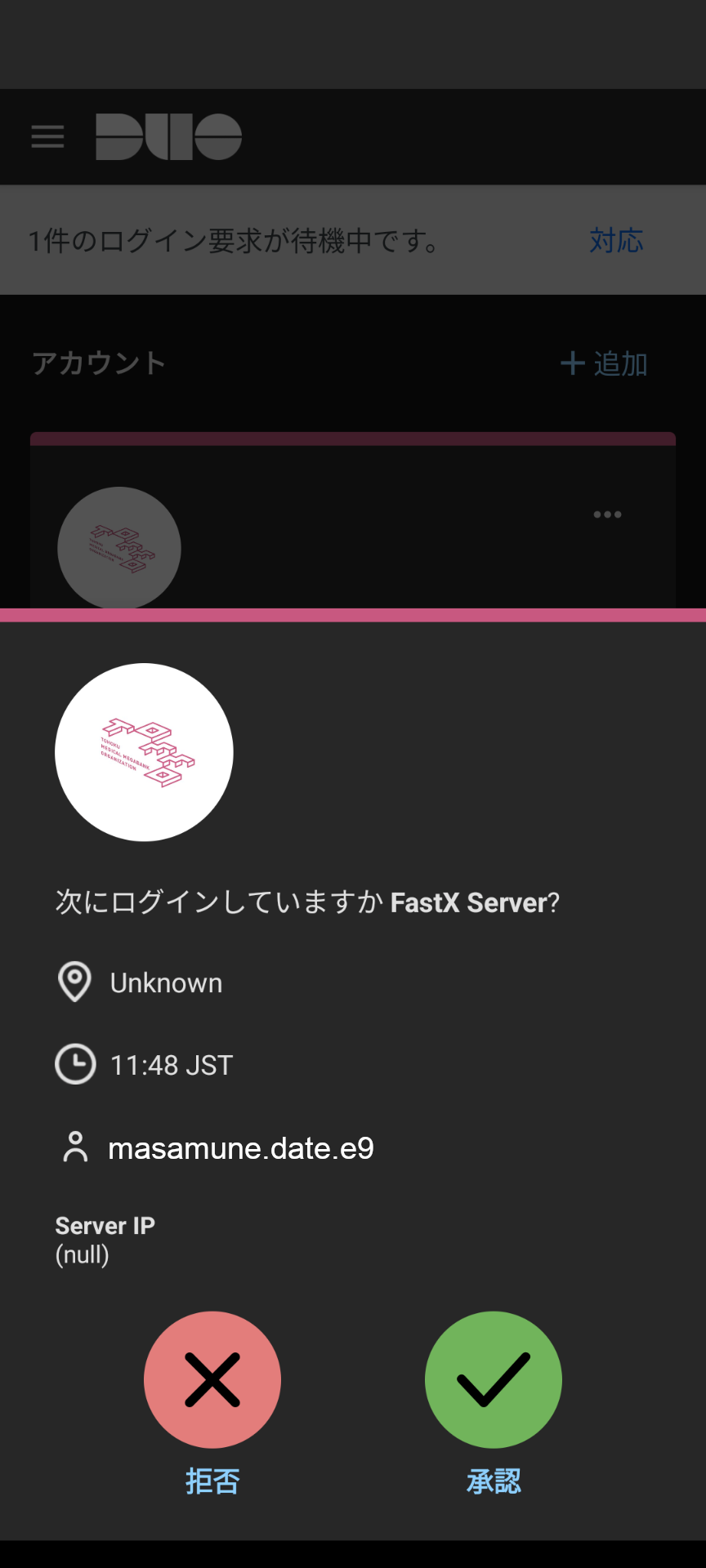
ログインすると以下の画面になります。ここではウインドウの左上にある「+」ボタンをクリックしてください。
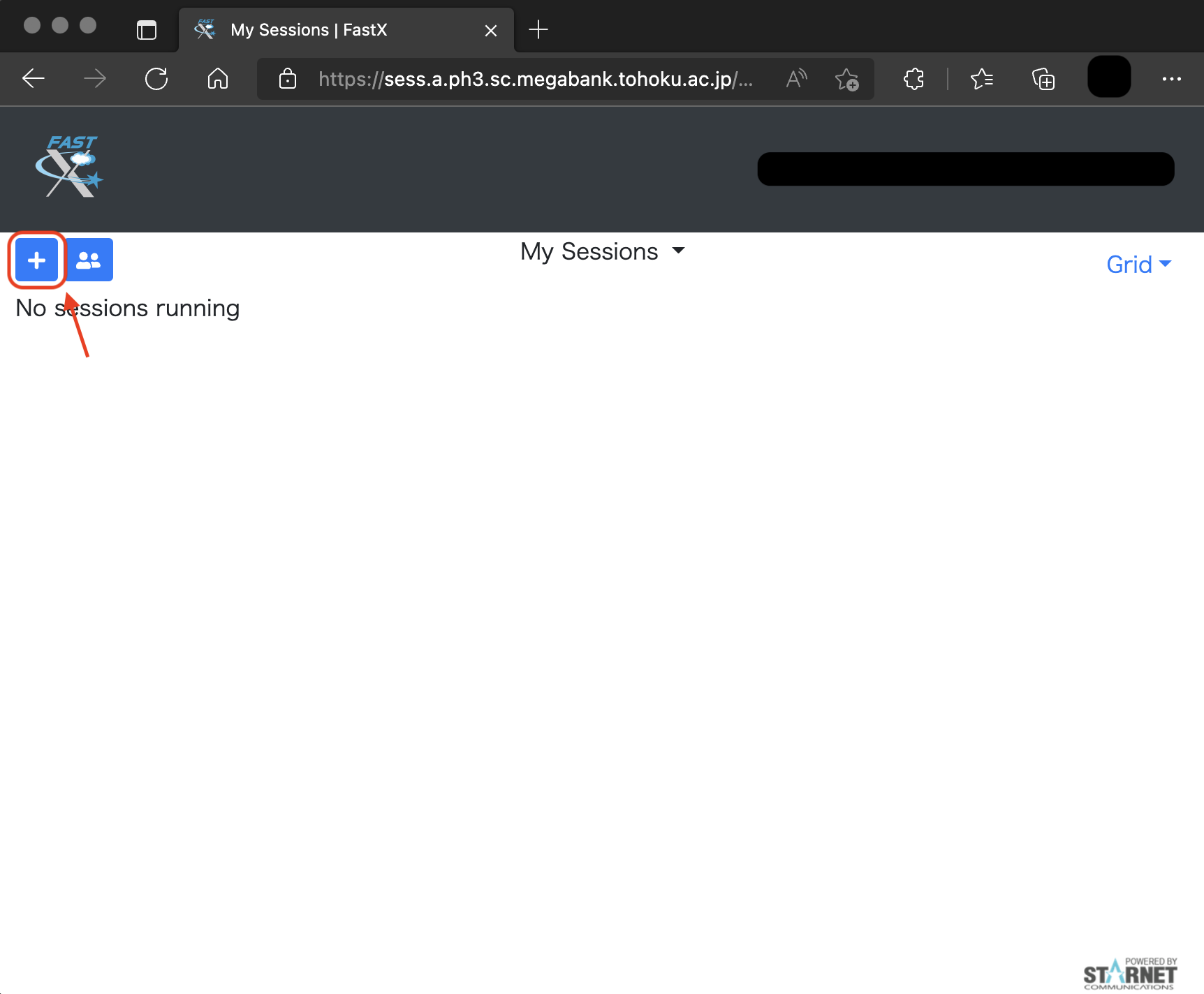
Bookmarksという画面が出ますので、「XFCE」を選択して右下の「Launch」をクリックしてください。
注釈
「xterm」は上級者向けですので、xtermが何かよくご存知の方のみお使いください。xtermの利用方法についてのサポートは行いません。
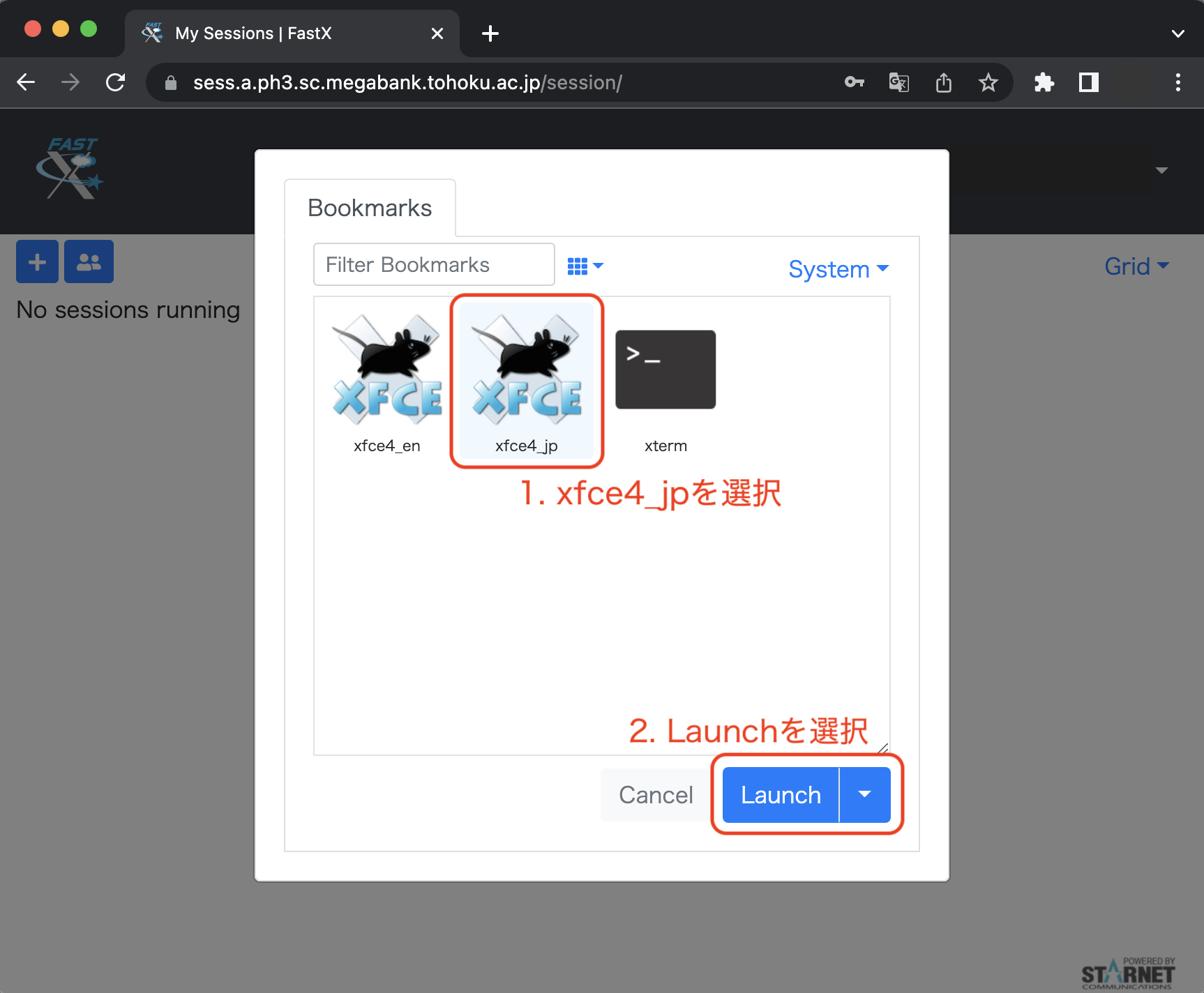
これでLinuxのデスクトップが表示されます。