Unit B/Cへのデータの持ち込み方法¶
データの持ち込み方法には二つの方法があります。一つは Unit A を経由して持ち込む方法で、もう一つはシンクライアント端末から指紋認証付きUSBメモリを使って持ち込む方法です。
Unit Aを経由して持ち込む方法¶
注釈
この方法で持ち込むことができるファイルは20GBまでです。また、圧縮されたファイルの場合には圧縮ファイルを全て展開した後に1TB以内に収まる必要があります。この方法ではプロジェクトメンバアカウントと個人アカウントの両方に対応します。
手順を動画でも解説しています。
Unit Aに接続します。接続方法はUnit A の接続方法をご覧ください。
Unit Aの中に持ち込みたいファイルを任意の場所に配置します。Unit Aへのデータ転送にはSCPやSFTPが利用可能です。
以下のコマンドをUnit Aで実行します。
datatransfer --target <転送するディレクトリ> --unit <転送先Unit> --comment "<コメント>"
<転送するディレクトリ>は転送したいディレクトリのパスに、<転送先Unit>はUnitBもしくはUnitCのいずれか、<コメント>は転送するファイルの内容をお書きください(日本語可)。
以下のように確認されますので、問題がなければ
yを入力してください。
Transfer ID : xxxxxxxxxxxxxxxx
Source data : [UnitA] /share1/home/personal/masamune.date.e9/data/transfer1
Destination directory : [UnitX] /share1/home/personal/masamune.date.e9/transfer/xxxxxxxxxxxxxxxx
Are you sure you want to transfer this a file(or directory) to unitx? [y|N]:
Unit Aでの作業は以上で完了です。Unit BもしくはUnit Cにログインし、上記の「Destination directory」に表示されているパスにアクセスするとファイルが配置されております。
注釈
ウイルススキャン後に持ち込まれるため、スキャンに時間を要する場合には実際にデータが持ち込まれるまで時間がかかる場合があります。特にFASTQのような圧縮された大きなファイルの場合には時間を要します。
転送中の場合は、Inprogress__<実行日>-<実行時間>_<Transfer ID> というディレクトリが配置されます。転送に失敗した場合は、error.log が作成されます。しばらく待っても持ち込まれない場合や error.log が作成された場合はお問い合わせについてまでお知らせください。
ヒント
Phase 2システムでは持ち込まれるまで最大で30分程度時間が掛かっていましたが、Phase 3システムではウイルススキャンが終われば即時転送となりました。
シンクライアント端末から持ち込む方法¶
注釈
以下の方法はプロジェクトメンバアカウントへのデータ持ち込み方法です。個人アカウントへのデータ持ち込みについては以下の方法では対応しておりませんので、データ転送にある申請書をご提出いただくか、Unit Aを経由して持ち込む方法をご覧ください。
手順を動画でも解説しています。
指紋認証付きUSBメモリに持ち込みたいデータを格納します。スパコンで利用可能な指紋認証付きUSBメモリの機種はゲノムプラットフォーム連携センターまでお問い合わせください。
シンクライアント端末を立ち上げ、以下のようにデスクトップにある「ログイン」のアイコンをダブルクリックします。
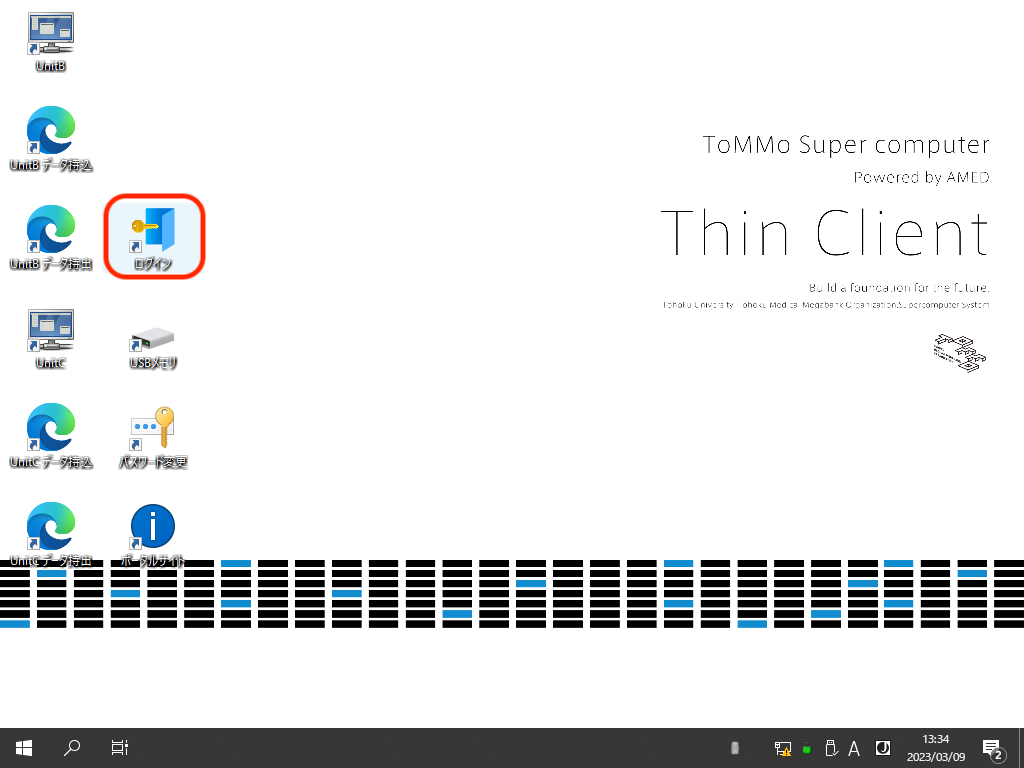
利用区画に応じて、「UNIT B DATA IN/OUT」または「UNIT C DATA IN/OUT」をクリックします。この例では「HELP」、「UNIT B DATA IN/OUT」と「UNIT C DATA IN/OUT」が表示されていますが、遠隔セキュリティエリアでは「HELP」と「UNIT B DATA IN/OUT」のボタンが表示されます。
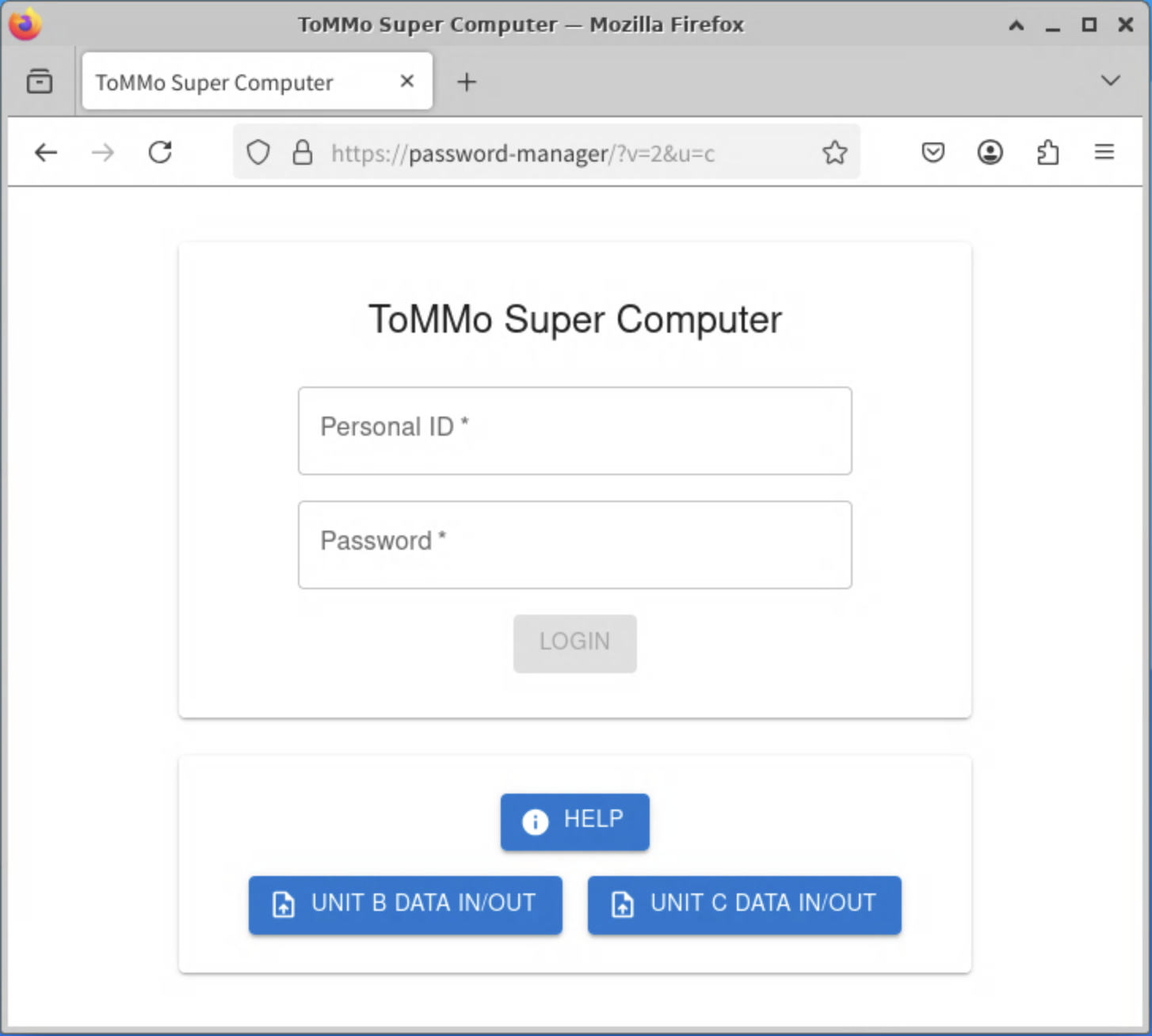
ウェブブラウザが開きますので、プロジェクトメンバアカウントとパスワード入力します。
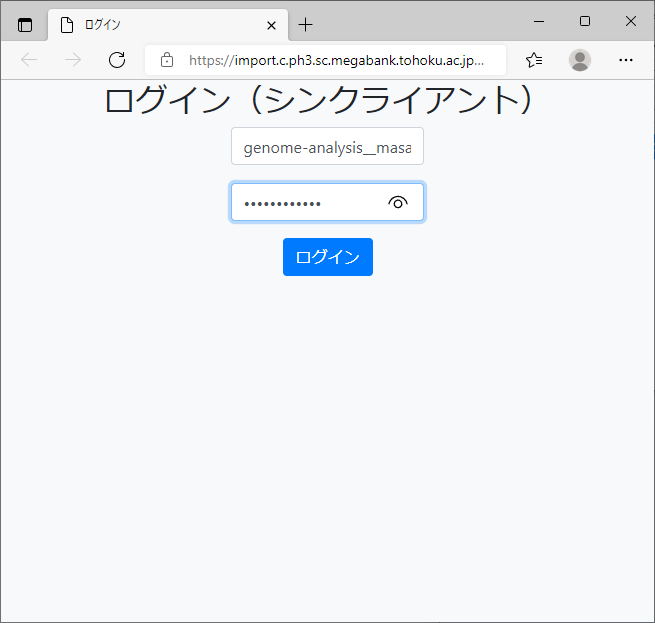
ログインボタンを押し、Duo Mobileアプリを開くと、ログインの認証を求める通知が来ます。ご自身でシンクライアント端末にログインを要求した直後であれば「承認」ボタンを押してください。もし、身に覚えがないときには「拒否」を押してください。承認ボタンの有効時間が短いため、通知が来てから少し時間が経つと、承認ボタンを押しても認証に失敗することがあります。通知が来たら、速やかに承認ボタンを押してください。
ヒント
Duo Mobileアプリに通知が来ない場合は、Duo Mobileに通知がこないを参照ください。
なお、認証に連続して10回失敗すると、ロックアウトされ、通知は届きません。ロックアウトされた場合、自動で解除されませんので、お問い合わせについてをご参照いただき、個人IDなどをお知らせください。
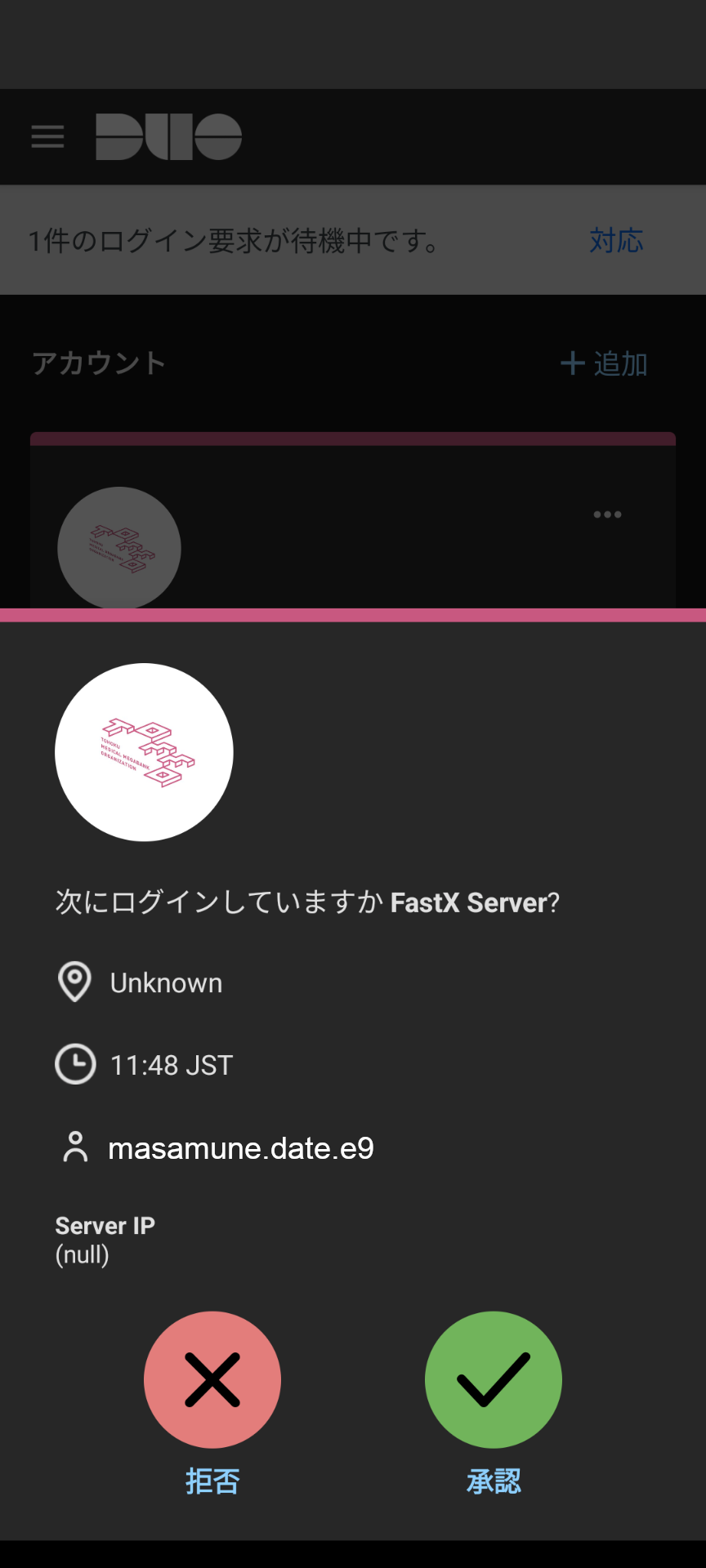
ログインすると「承認済み持ち出し申請一覧」のページが開きます。持ち込みを選択した場合でも以下のように一旦、持ち出しのページが開きます。
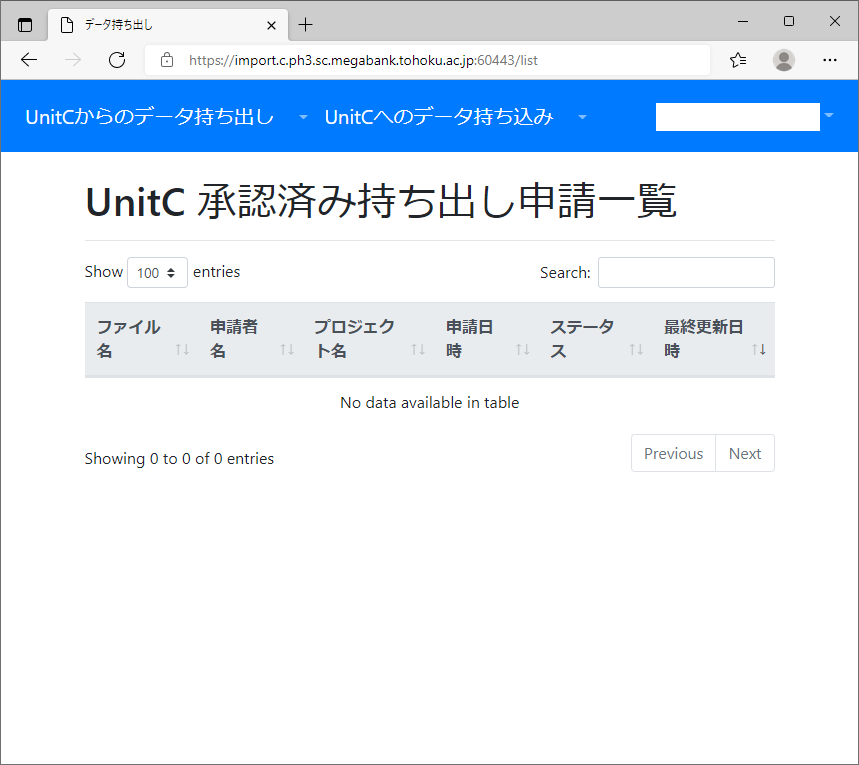
以下のように上部のメニューから「Unit Xへのデータ持ち込み」にマウスカーソルを配置し、「新規登録」をクリックしてください。
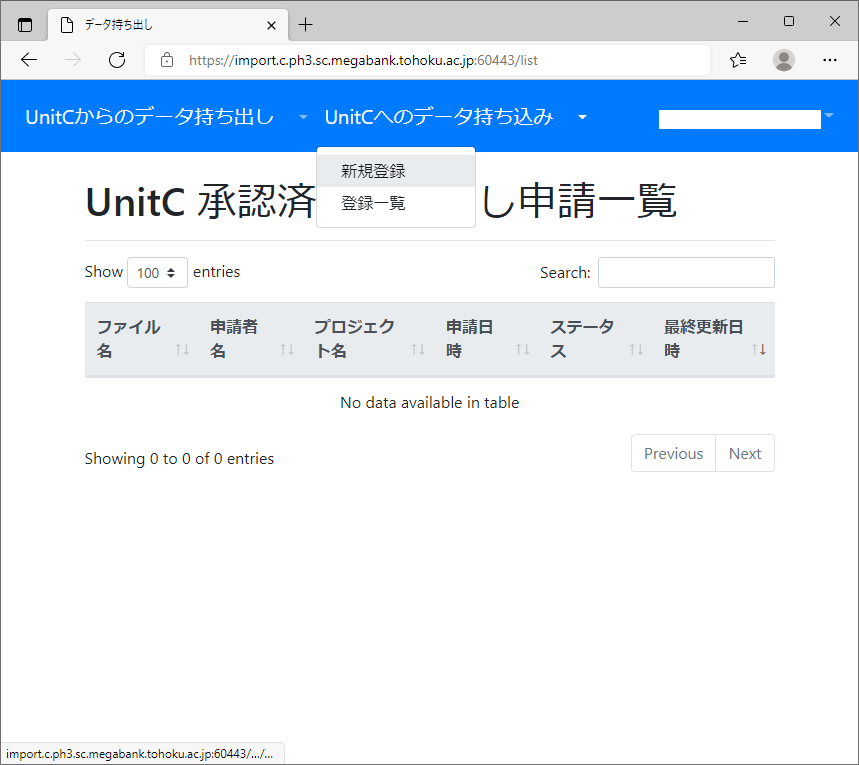
以下のような画面になりますので、持ち込むファイルの「Browse」をクリックし、ファイルを指定します。ファイルは同時に一つだけ持ち込むことができますので、予めZipファイルなどで単一ファイルにしておいてください。
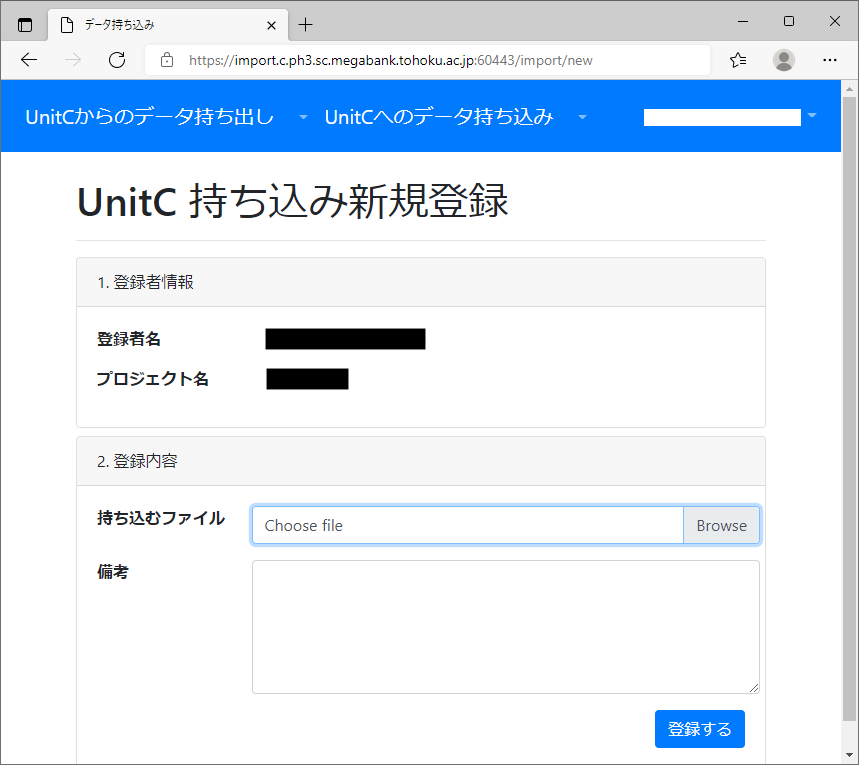
ファイルが選択できたら備考欄にファイルの内容を簡単にご記載ください。記入しましたら「登録する」のボタンをクリックしてください。
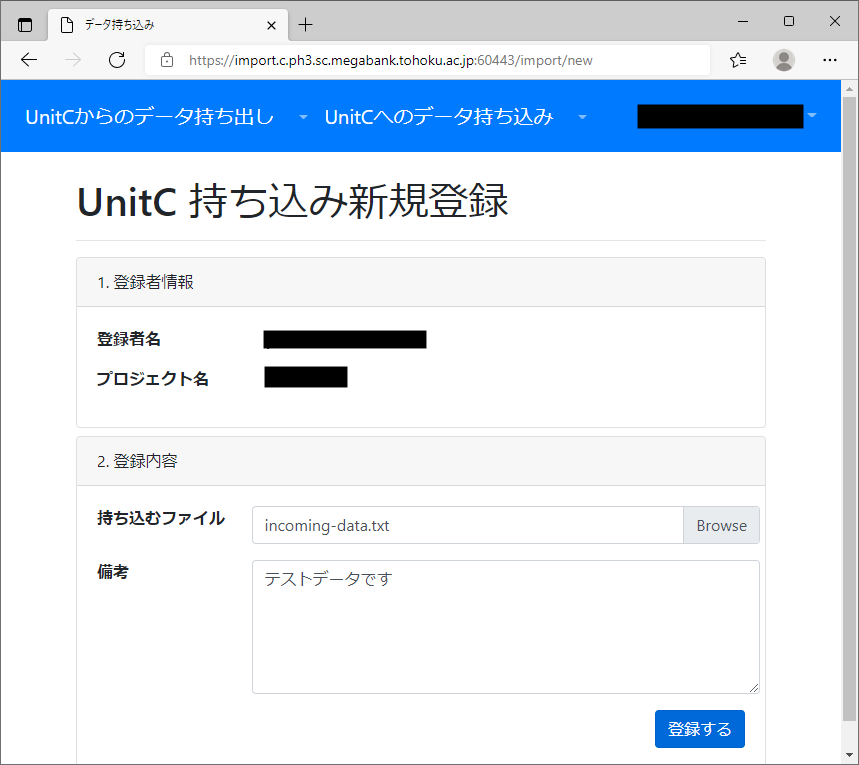
登録すると以下のような画面になり、ファイルの登録が完了します。ウイルススキャンが完了するとスパコンの中からデータにアクセスできるようになります。
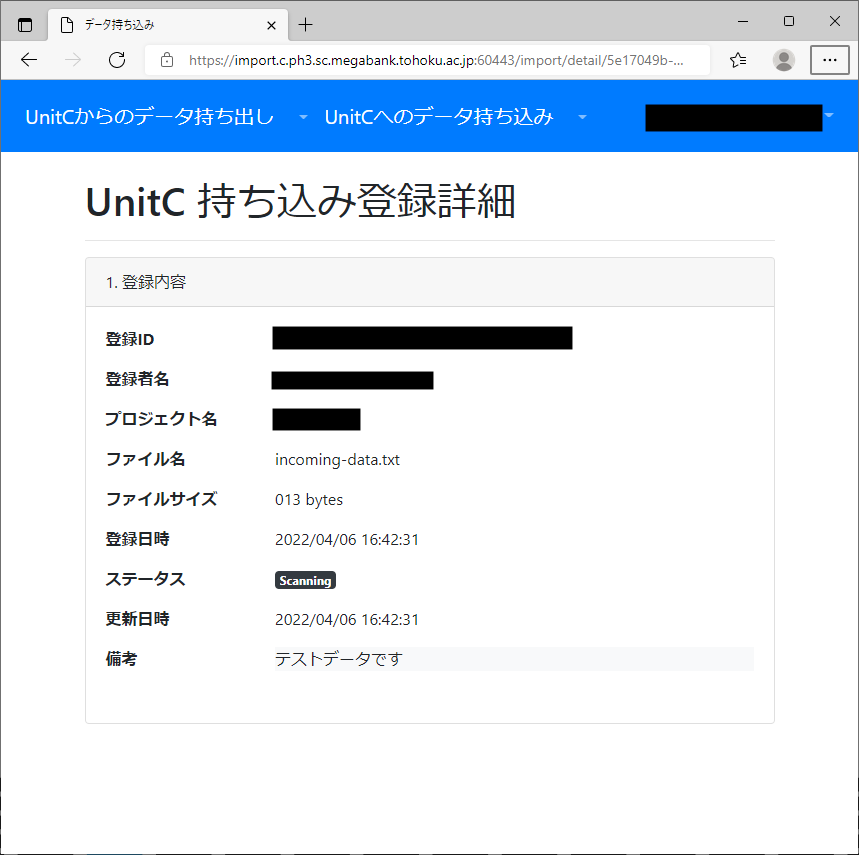
この後の作業はスパコンにログインして行います。接続方法を参照してスパコンにログインしてください。
画面左下の「アプリケーション」をクリックし、「ToMMo Super Computer」の「Data Import and Export」を起動してください。
以下のようにログイン画面が表示されます。ここでは今スパコンにログインしているプロジェクトメンバアカウントとパスワード入力します。「ログイン」ボタンをクリックするとDuo Mobileに通知が届きますので、承認してください。
ログインできると以下のように「UnitX持ち出し申請一覧」が表示されます。
上部のメニューから「UnitXへのデータ持ち込み」にマウスカーソルを乗せ、登録一覧をクリックします。
以下のように登録されたファイルの一覧が表示されますので、持ち込みたいファイルのファイル名をクリックします。
以下のように持ち込まれたファイルが表示されるので、「ダウンロード」ボタンをクリックしてファイルをダウンロードします。