Unit B/Cからのデータの持ち出し方法¶
注釈
以下の方法はプロジェクトメンバアカウントからのデータ持ち出し方法です。個人アカウントからのデータ持ち出しについては以下の方法では対応しておりませんので、データ転送にある申請書をご提出ください。
警告
データの持ち出しの前に持ち出して良いデータのルールをご確認ください。データ持ち出しについてに持ち出しの判断基準が記載されています。
持ち出し申請者の申請作業¶
手順を動画でも解説しています。
この後の作業はスパコンにログインして行います。接続方法を参照してスパコンにプロジェクトメンバアカウントでログインしてください。
画面左下の「アプリケーション」をクリックし、「ToMMo Super Computer」の「Data Import and Export」を起動してください。すると以下のようなログイン画面になりますので、プロジェクトメンバアカウントでログインします。
ログインすると以下のような画面になります。上部のメニューの「Unit Xからの持ち出し」から「新規申請」をクリックしてください。
新規申請画面で持ち出したいファイルを選択してください。また、持ち出すファイルの性質について「データに含まれるID」、「ID以外の個人ごとのデータ」、「TMM提供の情報の共有先」についてお答えください。備考欄については持ち出しの可否判断するために必要な情報をお書きください。
注釈
持ち出すデータによっては、必要書類を添えて事前報告が必要になります。事前報告を行なっている場合は、備考欄に事前報告日も記入してください。事前報告が必要かどうかはスパコンからのTMMデータ持ち出し判断フローで確認してください。
申請が完了すると以下のような画面になり承認待ちの状態になります。
ここまで完了すると申請者が可能な作業は一旦終了になります。持ち出しの承認ができる方に承認を依頼してください。
持ち出し承認者の承認作業¶
この後の作業は持ち出し承認者がスパコンにログインして行います。接続方法を参照してスパコンにプロジェクトメンバアカウントでログインしてください。
画面左下の「アプリケーション」をクリックし、「システム」の「Data Import and Export」を起動してください。すると以下のようなログイン画面になりますので、プロジェクトメンバアカウントでログインします。
上部のメニューから「Unit Xからのデータ持ち出し」にマウスカーソルをのせて、出てきた「承認待ち」のメニューをクリックします。
承認待ちのファイルのリストが表示されるので、承認を行いたいファイルを選択します。
以下のような画面になり、申請内容とファイルのダウンロードができるようになります。必ずファイルをダウンロードして内容をご確認の上、決済欄で持ち出しの可否を選択し、コメントをお書きください。持ち出して良いかどうかの判断はスパコンからのTMMデータ持ち出し判断フローに沿ってご判断ください。
注釈
データ持ち出しの事前報告が必要にもかかわらず、申請者が備考欄に事前報告日を記入していない場合は、申請を拒否するか、コメント欄に事前報告日を記入して承認してください。
承認が完了すると以下のような画面になります。
これで承認作業は完了です。ここからは申請者の作業になりますので、承認作業が完了したことを申請者にお伝えください。
持ち出し申請者の書き出し作業¶
注釈
手順を動画でも解説しています。
ここからは再び申請者の作業になります。
指紋認証付きUSBメモリにシンクライアント端末に接続します。スパコンで利用可能な指紋認証付きUSBメモリの機種はゲノムプラットフォーム連携センターまでお問合せください。
以下のようにデスクトップにある「UnitB データ持出」もしくは「UnitC データ持出」のアイコンをダブルクリックします。
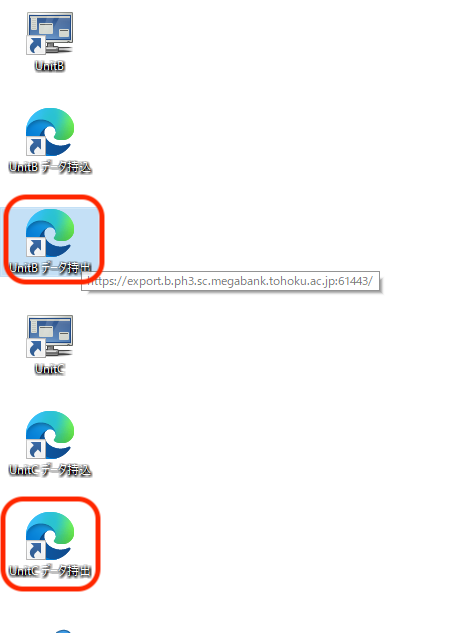
以下のようにログインが求められますので、プロジェクトメンバアカウントでログインします。
ログインすると承認されたファイルのリストが表示されるので、持ち出し処理を行いたいファイルをクリックします。
以下のような画面になりますので、「ダウンロード」ボタンを押してファイルをダウンロードします。ダウンロードされたファイルは直接USBメモリ内に保存されます。
警告
ダウンロードできる期間は承認日から30日間です。期間内にダウンロードしてください。