Unit B の接続方法(利用者所有のデータ閲覧端末)¶
利用者所有のデータ閲覧端末(自席のPCなど)からインターネットを経由してUnit Bに接続するためには、専用のクライアントソフトウェアをインストールし、ライセンスを取得する必要があります。機構が提供するデータ閲覧端末(シンクライアント端末)から接続する場合は、Unit B/C の接続方法(機構が提供するデータ閲覧端末[シンクライアント端末])をご確認ください。
クライアントソフトウェアのシステム要件¶
- OS
Windows 11以降(macOSはご利用できません。)
- メモリ
8GB以上搭載
- インターネットへの接続は有線かつEthernetで行うこと
無線LANは利用できません
VPNも利用できません
- 物理マシンを直接利用すること
仮想マシンや仮想デスクトップは利用できません
リモートデスクトップも利用できません
OSや各種ソフトウェアのセキュリティパッチを適用すること
- 1台を複数人で使用する場合
スパコン接続の専用端末とし、他の用途で使用しないこと
- 1台を1名のみが占有して使用する場合
スパコン接続の専用端末とする必要はない
端末をパスワード、PIN、生体認証等によりロックすること
禁止事項¶
仮想マシン、仮想デスクトップ上の利用禁止
リモートデスクトップ経由のアクセス禁止
VPNの利用禁止(インターネット接続の途中経路上にあるのは良いが、端末自体にVPNのクライアントソフトウェアを入れることは禁止 )
スクリーン共有やスクリーンショットを用いたデータ共有禁止
申請登録した部屋から端末の持ち出し禁止
クライアントソフトウェアの入手¶
クライアントソフトウェアは以下のURLからダウンロードできます。どちらをダウンロードすれば良いか不明なときはx64版をダウンロードしてください。
ARM64版:
supcom-installer-arm64.exe
クライアントソフトウェアのインストール¶
ダウンロードしたファイルを実行すると以下のような画面になります。
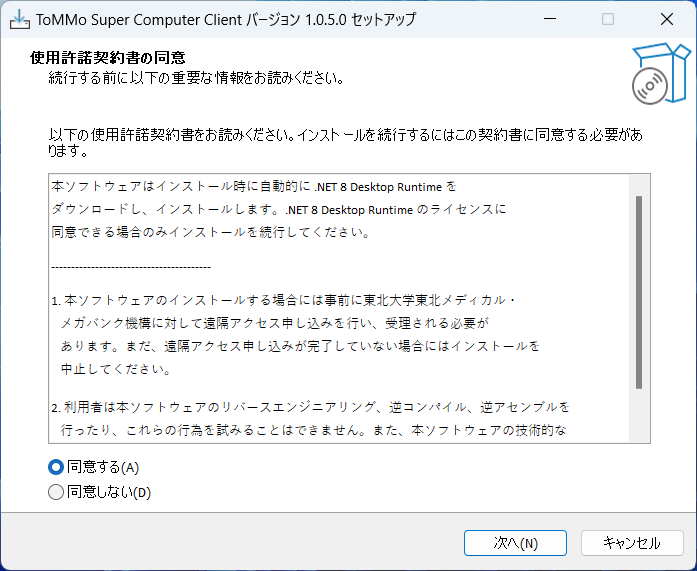
ライセンスを確認し、問題なければ「次へ」をクリックします。
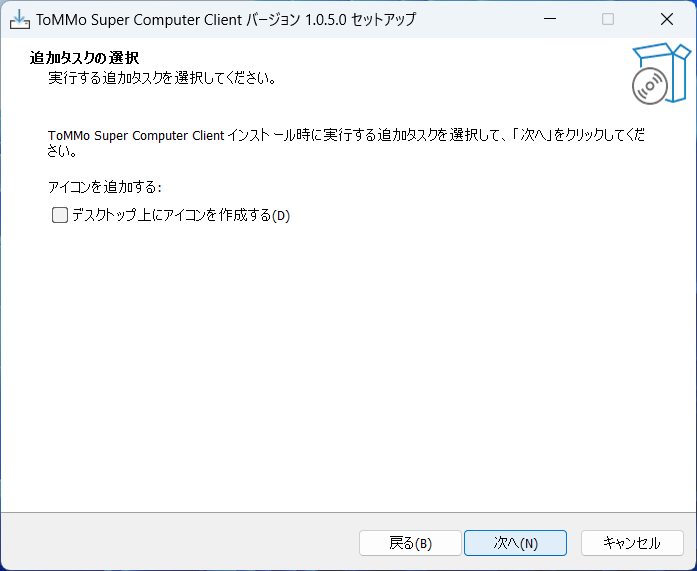
デスクトップにアイコンを作成する場合には「デスクトップ上にアイコンを作成する」にチェックを入れます。その後「次へ」をクリックします。
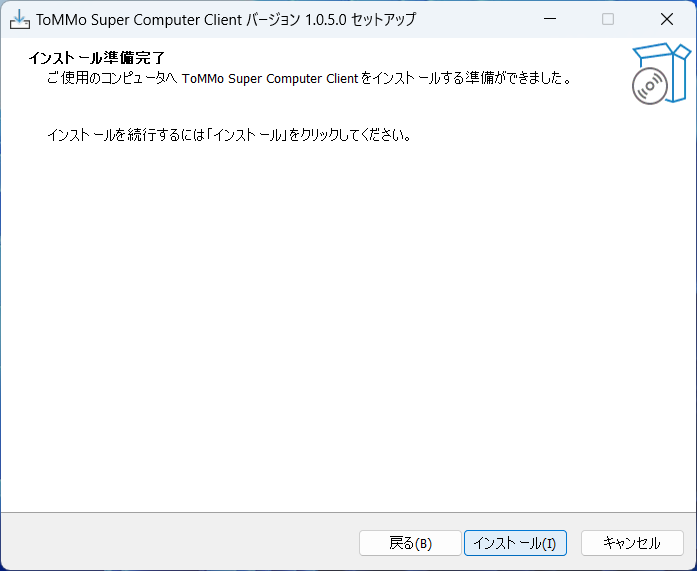
インストールの準備が完了しましたので、「インストール」をクリックします。
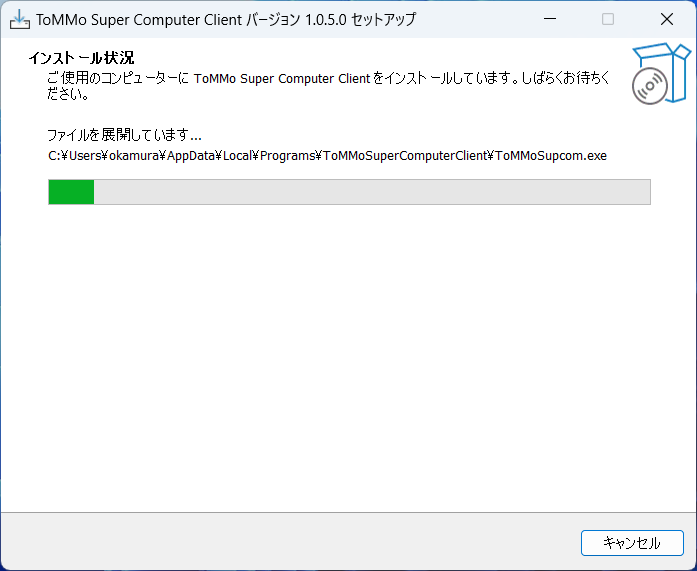
インストールが開始されます。インストールが完了すると自動的に次の画面に遷移します。
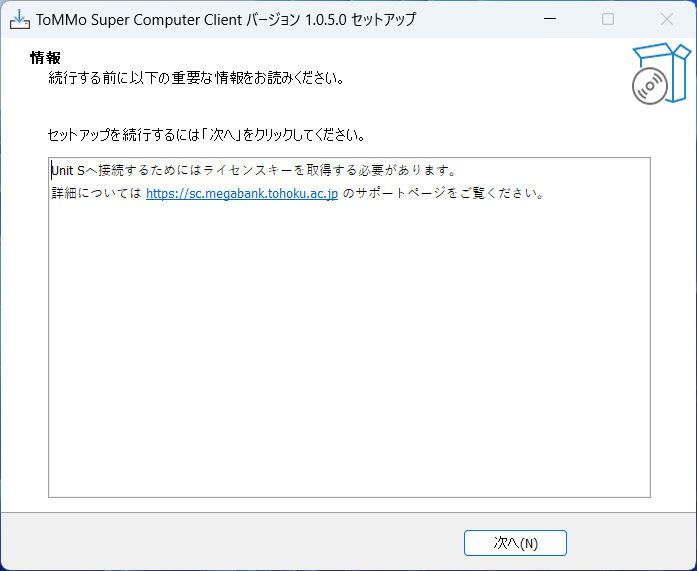
内容を確認し、「次へ」をクリックします。
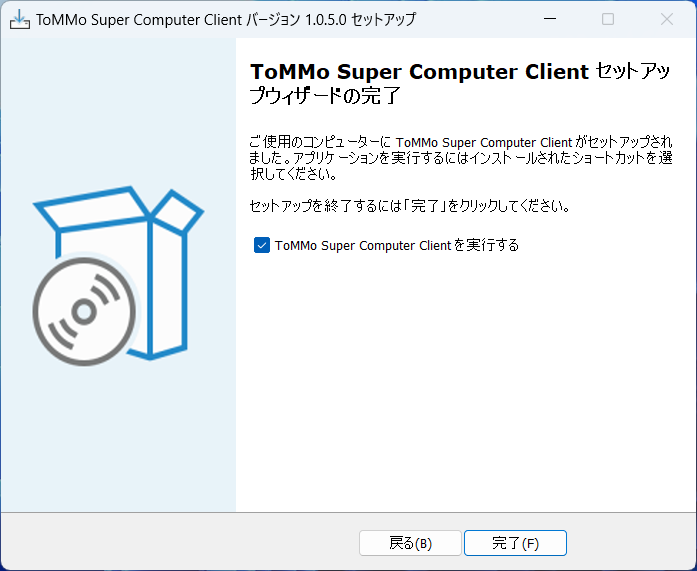
このままクライアントを立ち上げる場合には「ToMMo Super Computer Clientを実行する」にチェックを入れます。不要な場合にはチェックを外してください。その後、「完了」をクリックします。
ライセンスの取得¶
利用者の作業1¶
Unit Bへの接続ライセンスの取得はクライアントソフトウェアから行います。クライアントソフトウェアを起動すると以下のような画面になります。
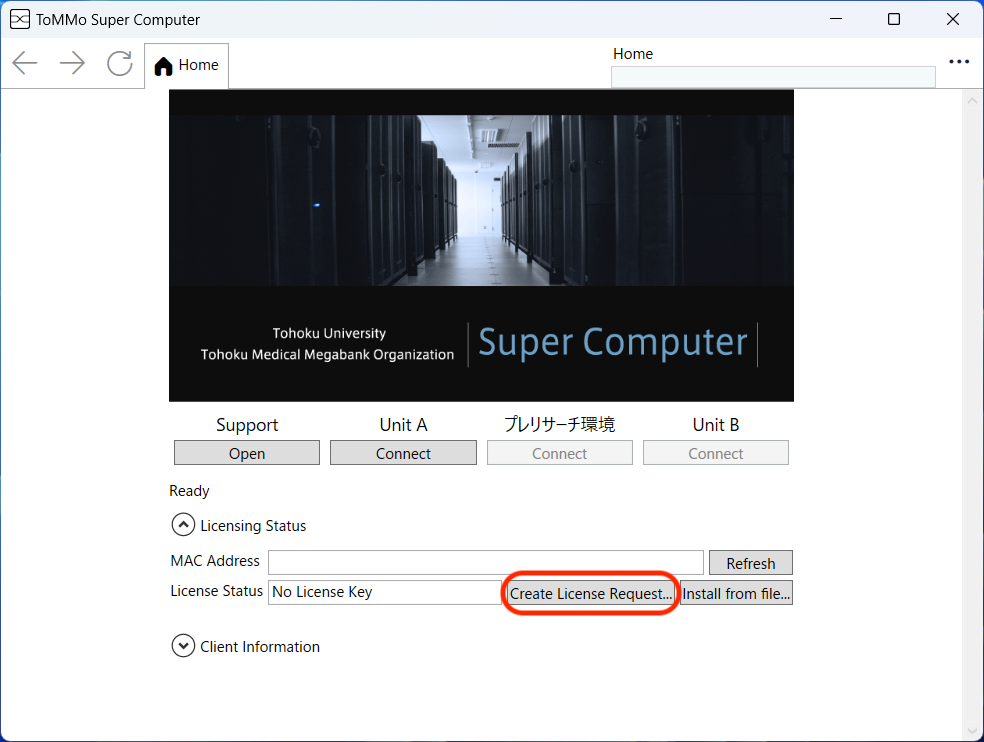
起動したら「Create License Request...」をクリックします。もし、「Create License Request...」がクリックできない場合には「Licensing Status」のラベルの上に表示されている情報をご確認ください。利用できない理由が記載されています。もし、解決しない場合は「Client Information」を開いて表示された内容をコピーしてゲノムプラットフォーム連携センターまでお問い合わせください。
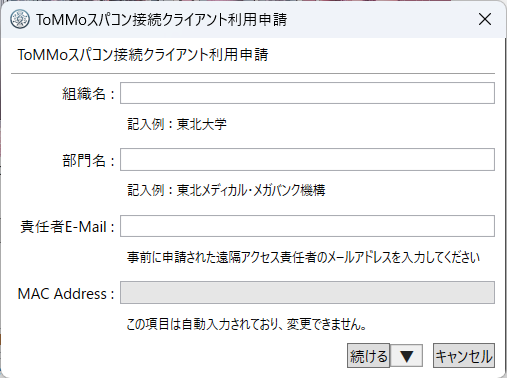
ライセンスの取得に必要な情報を入力します。ここでは事前に「データ閲覧エリア申込書」にて申請した情報を正確に入力してください。入力が完了したら「続ける」をクリックします。
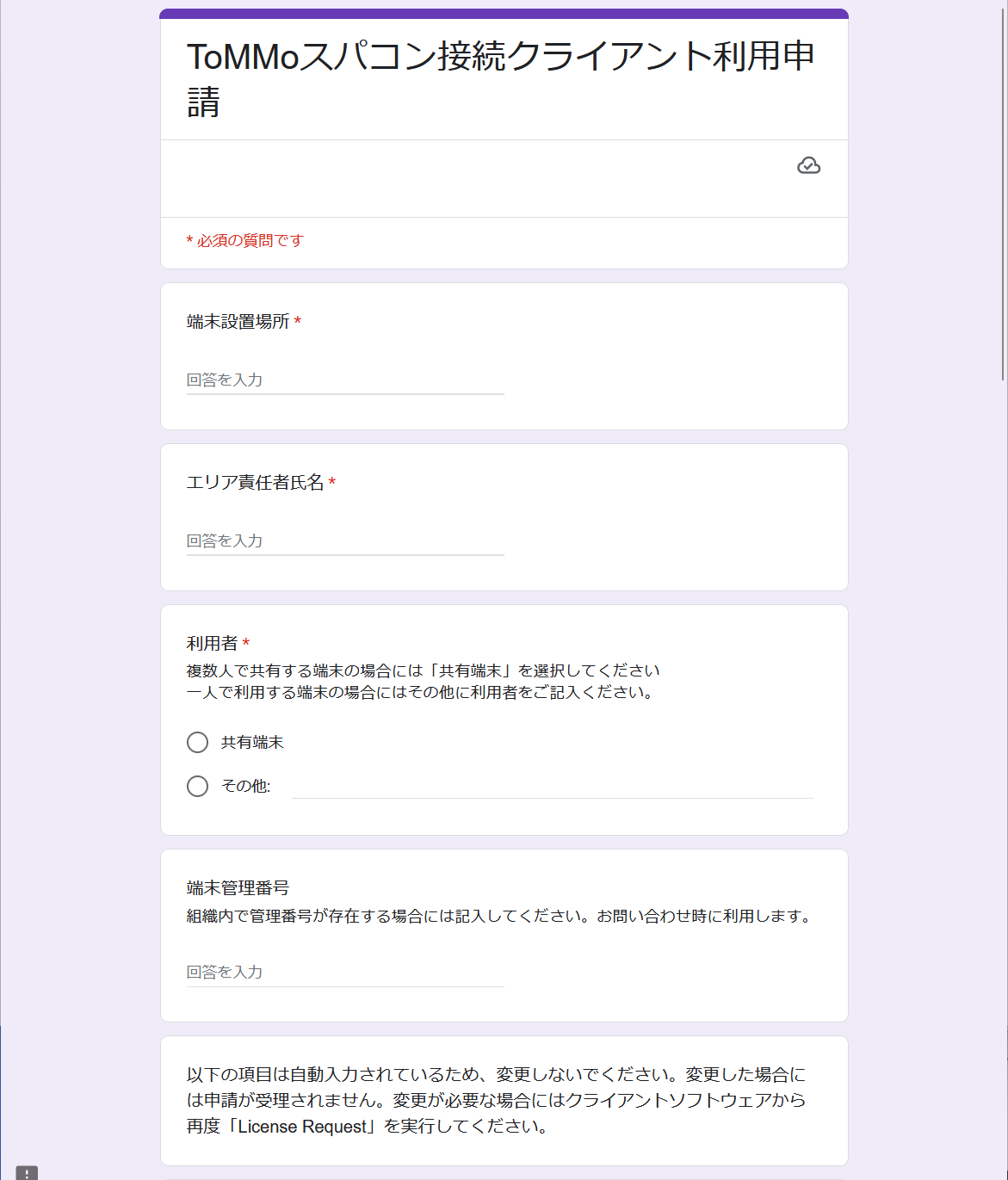
Google Formsが開きますので、必要事項を入力して「送信」をクリックします。万が一Google Formsが利用できない場合には前の画面で「続ける」の右側にある「▼」をクリックし、リクエストをファイルに保存した上でゲノムプラットフォーム連携センターまでお問い合わせください。
データ閲覧エリア責任者の作業¶
申請内容をゲノムプラットフォーム連携センターで確認し、問題がなければデータ閲覧エリア責任者にメールで承認を依頼します。件名は「ToMMoスパコン接続クライアント利用申請承認のお願い」となっています。
利用者の作業2¶
Google Formsで承認を行うとゲノムプラットフォーム連携センターでライセンスを発行し、メールで利用者に通知します。メールでライセンスファイルを入手したら、クライアントソフトウェアを起動し、「Install from file...」をクリックします。
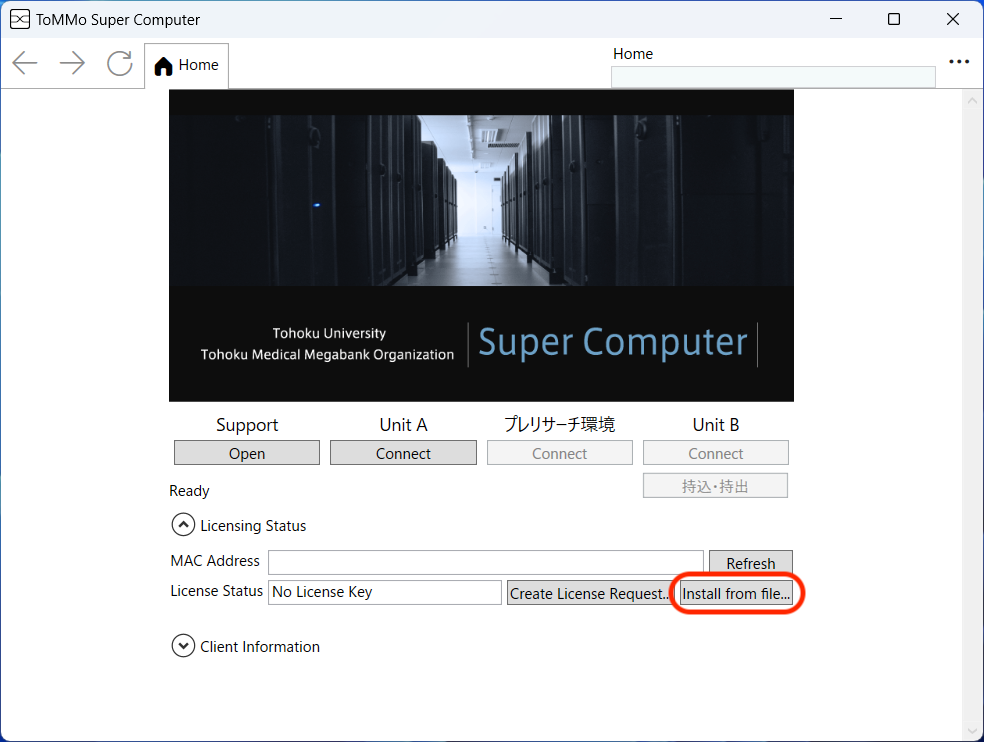
添付されてきたライセンスファイルを選択し、「開く」をクリックします。ライセンスファイルを直接ダブルクリックしてもライセンスのインストールは行えませんのでご注意ください。
初回のログイン(パスワード変更とプロジェクト有効化)¶
事前に必要な準備および、作業日当日に必要な準備を終了してから、以下の作業を行なってください。2回目以降のログインは、Unit Bにログインの手順でログインします。
端末のデスクトップ上の「ToMMo Super Computer Client」アイコンをダブルクリックします。
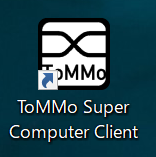
UnitAの「Connect」をクリックします。
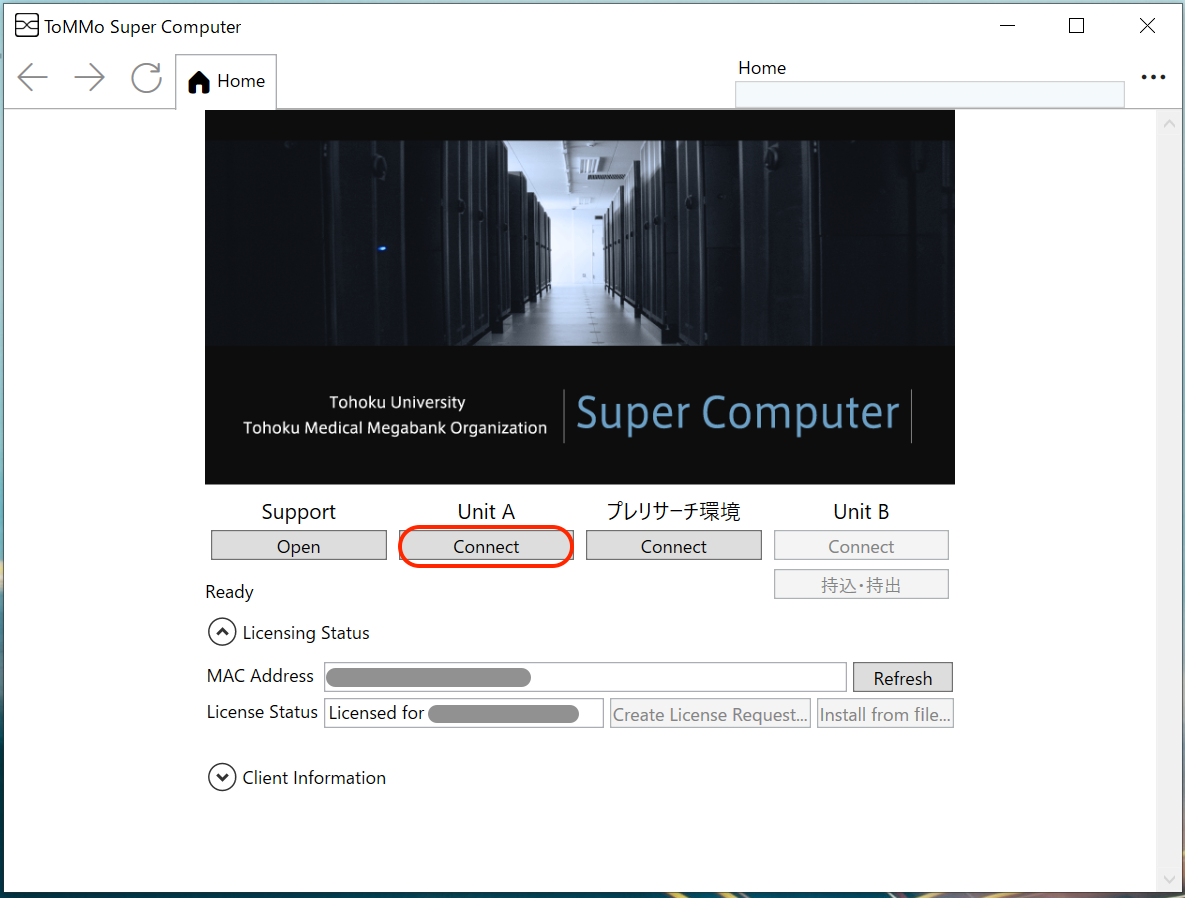
以下のような画面が表示されますので、個人アカウントとパスワードを入力し、「SSH Login」ボタンをクリックします。初回ログイン時にはメールで通知された初期パスワードをご利用ください。
注釈
personal__個人ID です。(個人IDの前に personal__ を付けます)personalと個人IDの間はアンダースコアが二つの__となっています。見えずらいのでご注意ください。
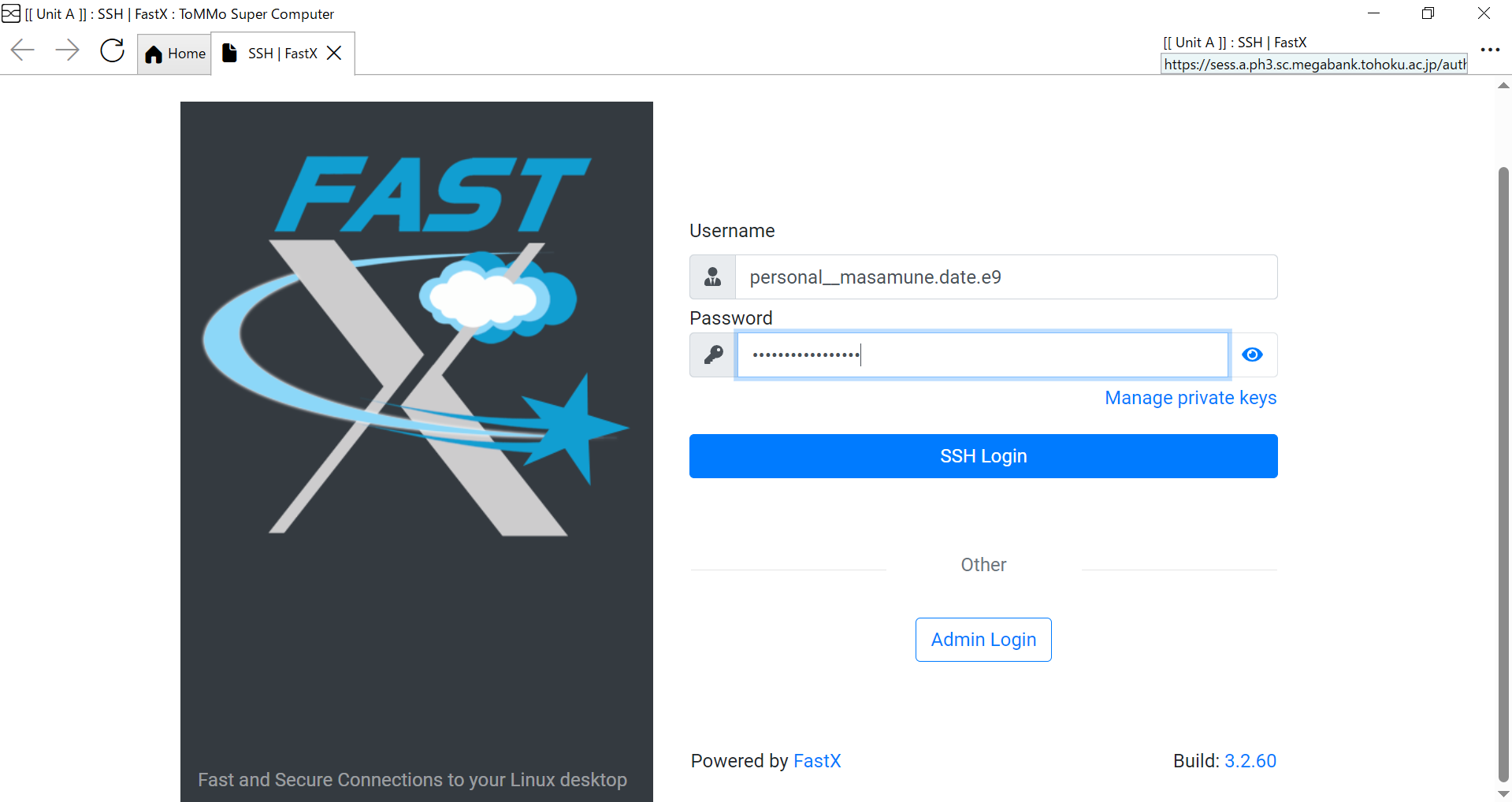
事前に必要な準備でDuo Mobileアプリをインストールした端末(スマートフォン等)に、ログインの認証を求める通知が来ます。ご自身でログインを要求した直後であれば「承認」ボタンを押してください。もし、身に覚えがないときには「拒否」を押してください。承認ボタンの有効時間が短いため、通知が来てから少し時間が経つと、承認ボタンを押しても認証に失敗することがあります。通知が来たら、速やかに承認ボタンを押してください。
ヒント
Duo Mobileアプリに通知が来ない場合は、Duo Mobileに通知がこないを参照ください。
なお、認証に連続して10回失敗すると、ロックアウトされ、通知は届きません。ロックアウトされた場合、自動で解除されませんので、お問い合わせについてをご参照いただき、個人IDなどをお知らせください。
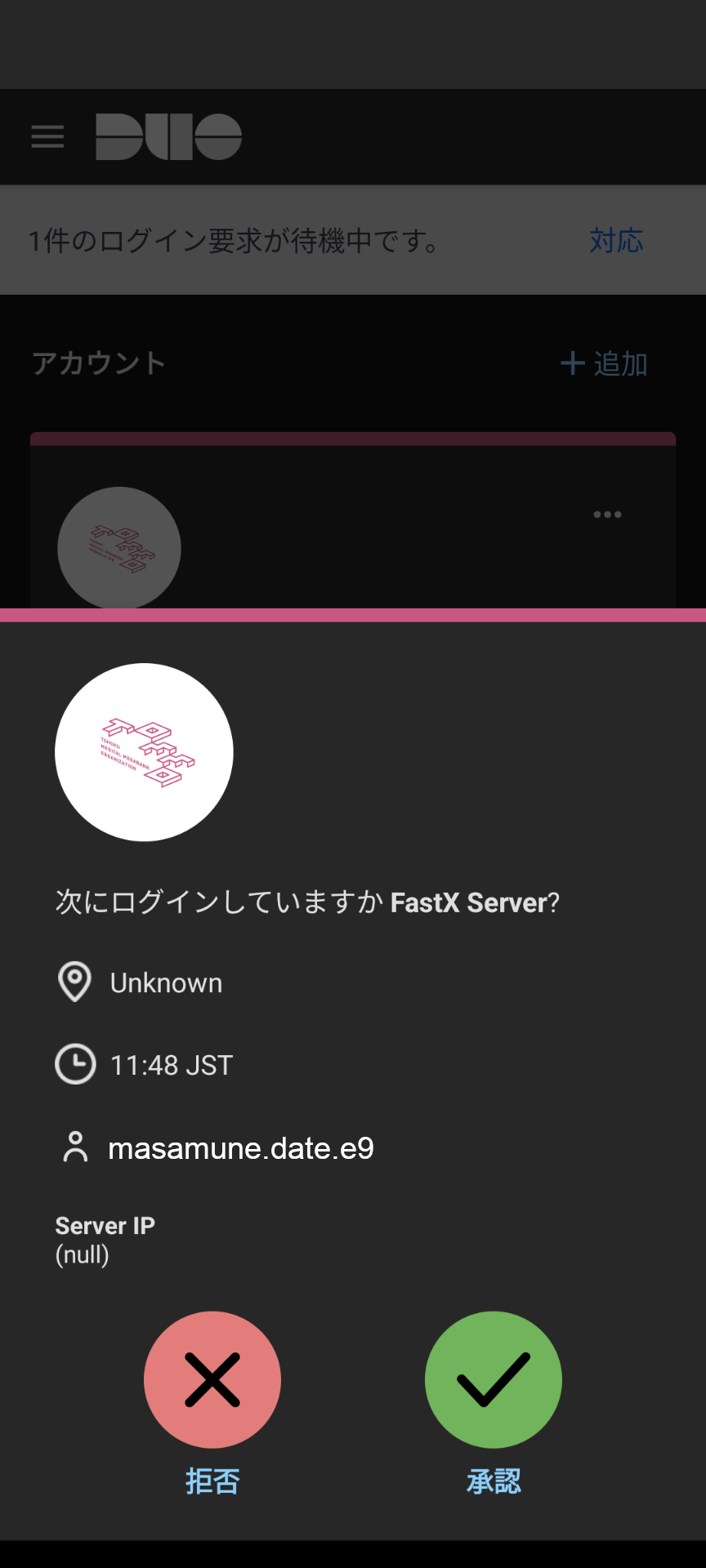
パスワードの変更を行います。以下の画面が表示されますので、もう一度初期パスワードを入力してください。
警告
ここに入力するのは初期パスワードであって、変更後のパスワードではありません。
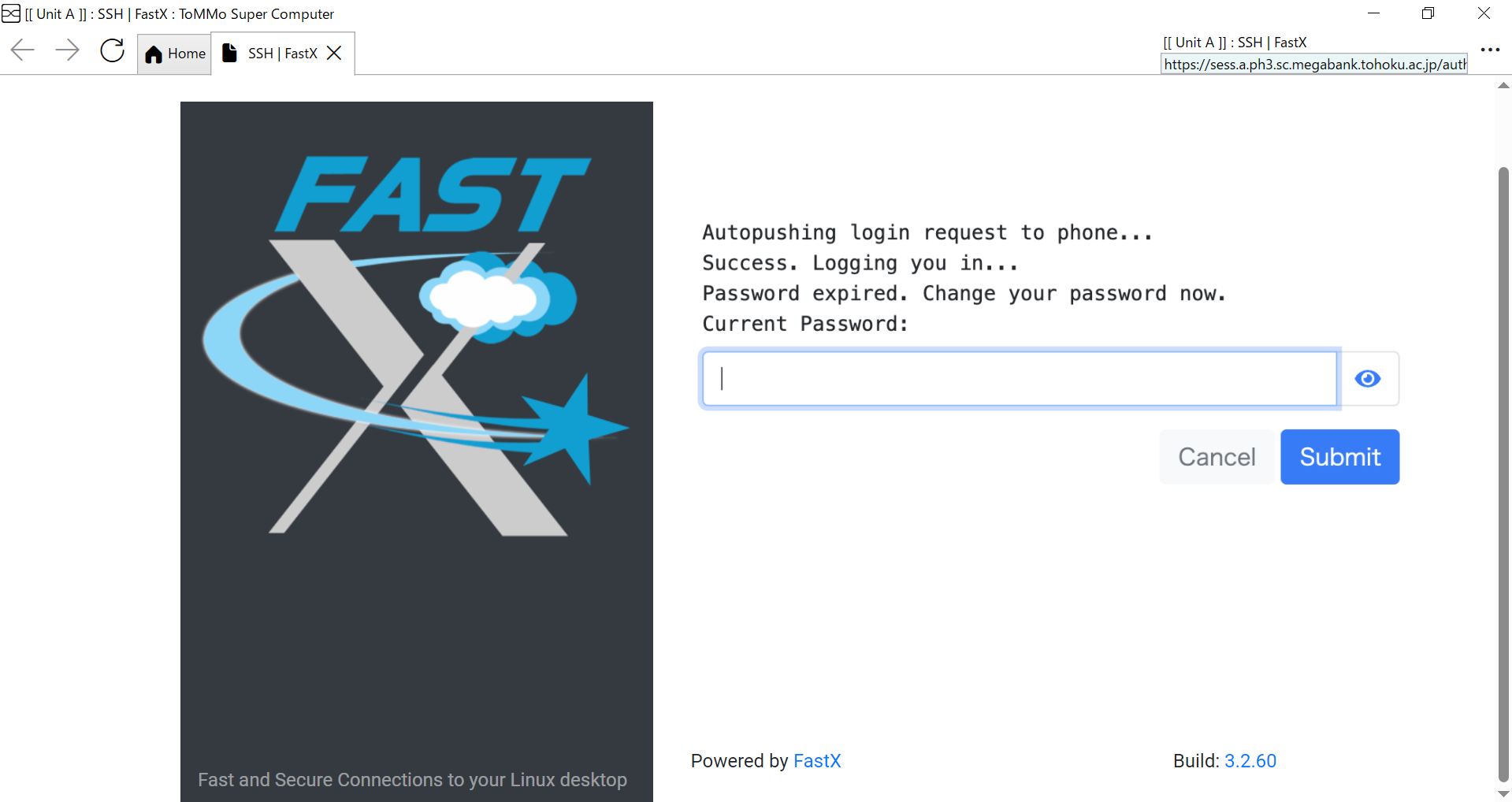
次に新しいパスワードを入力してください。
passw0rdのような単純なパスワードは拒否されますので、十分に複雑なパスワードを設定してください。
重要
ここで入力した新しいパスワードは忘れないようにしてください。万が一パスワードを忘れた場合、パスワードの再発行にはお手続きが必要になります。よくある質問の「パスワードを忘れてしまった」をご参照ください。
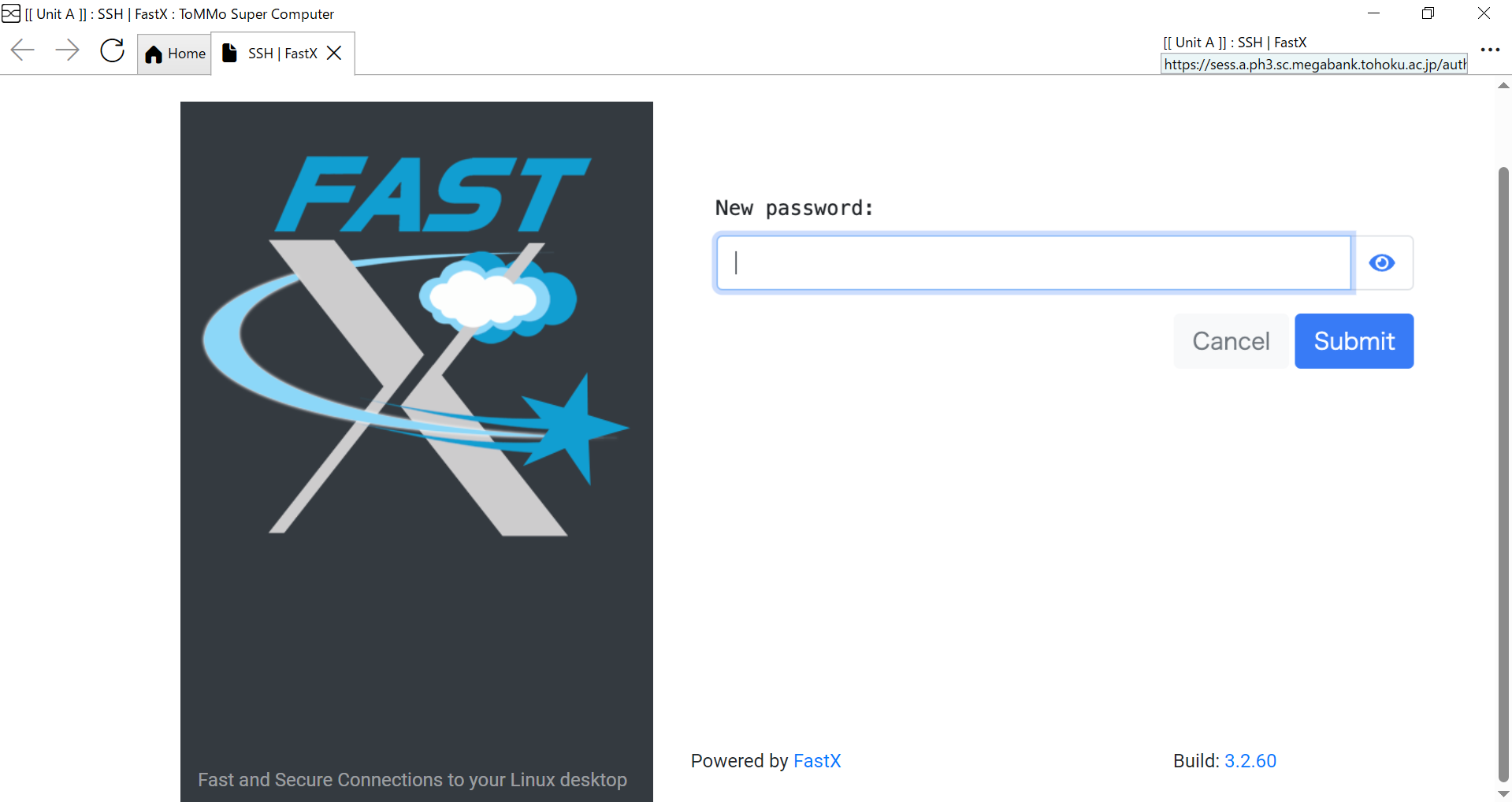
もう一度新しいパスワードを入力してください。
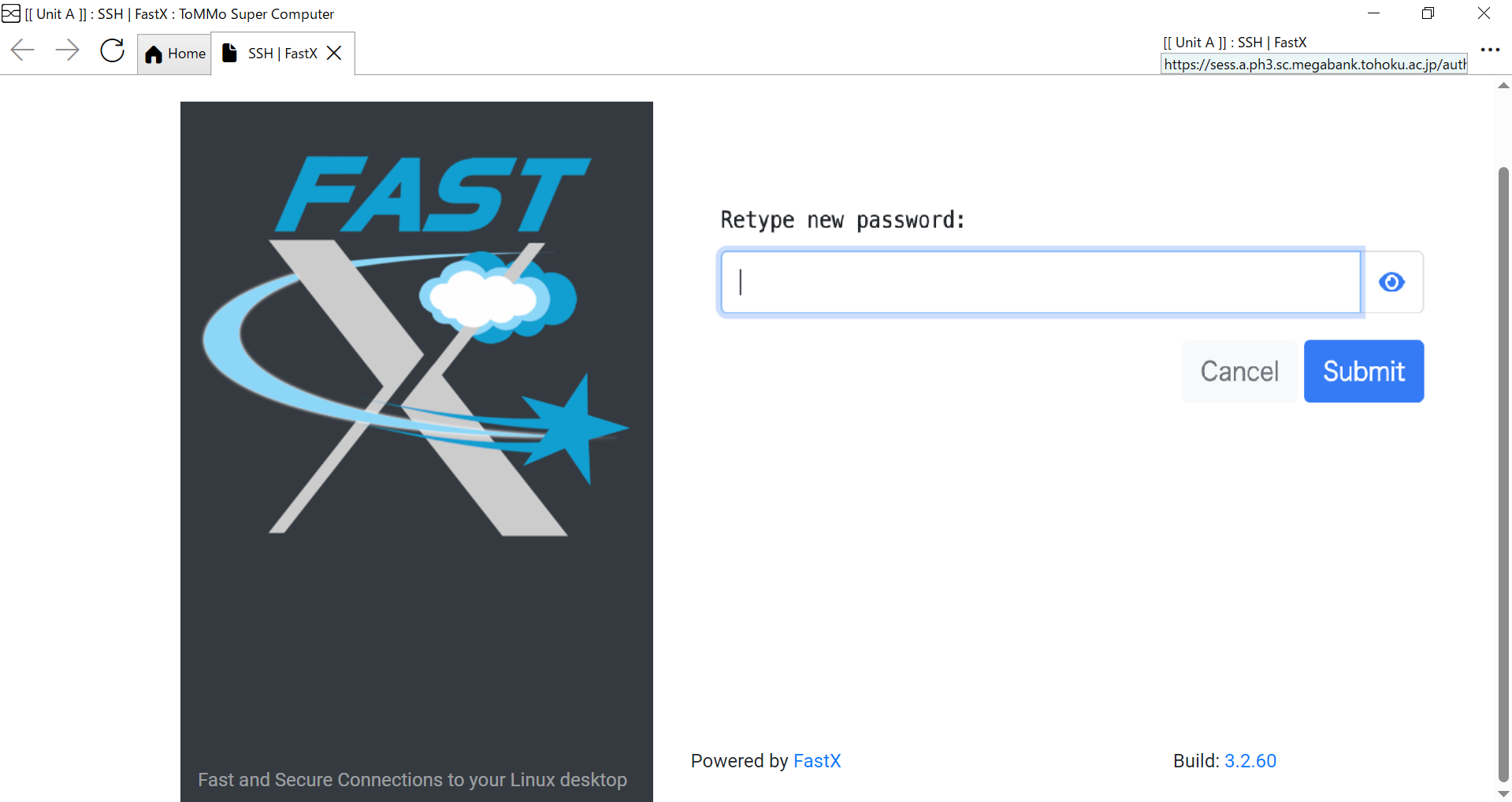
ページの左上のプラス記号をクリックします。
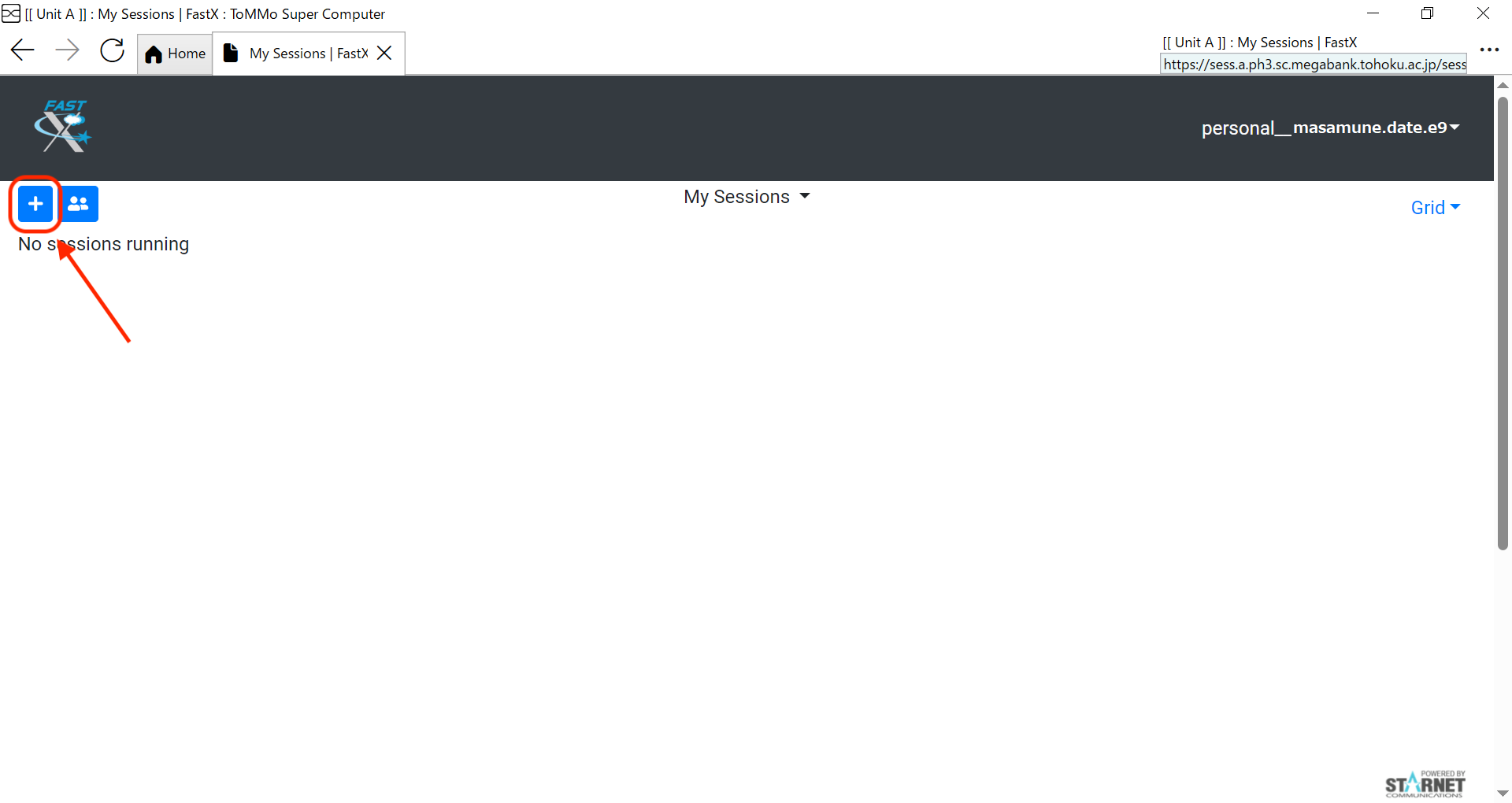
「XFCE」を選択し、「Launch」をクリックします。
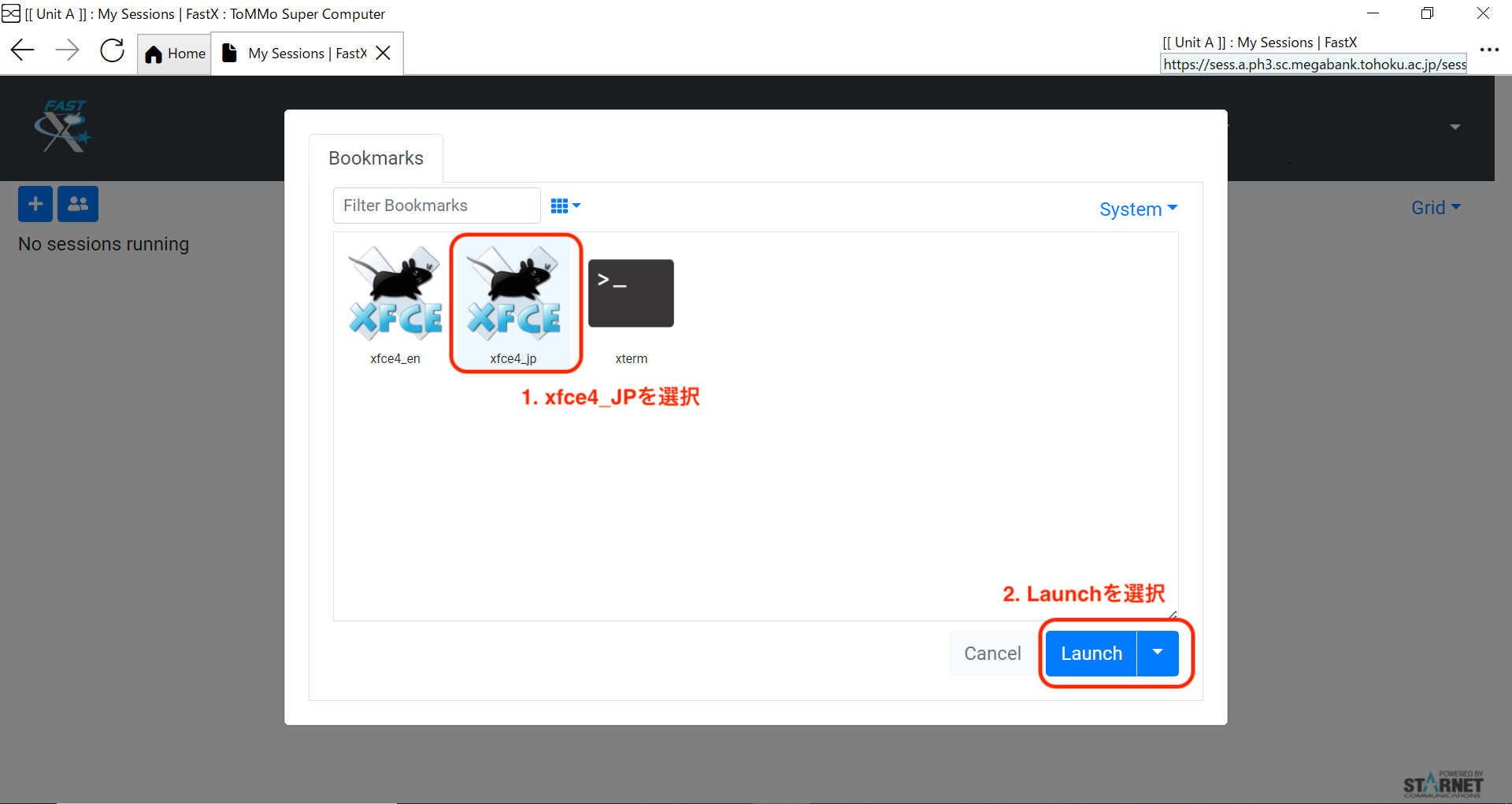
画面左下の「アプリケーション」をクリックし、「ToMMo Super Computer」の「Change Super Computer Password」を起動してください。
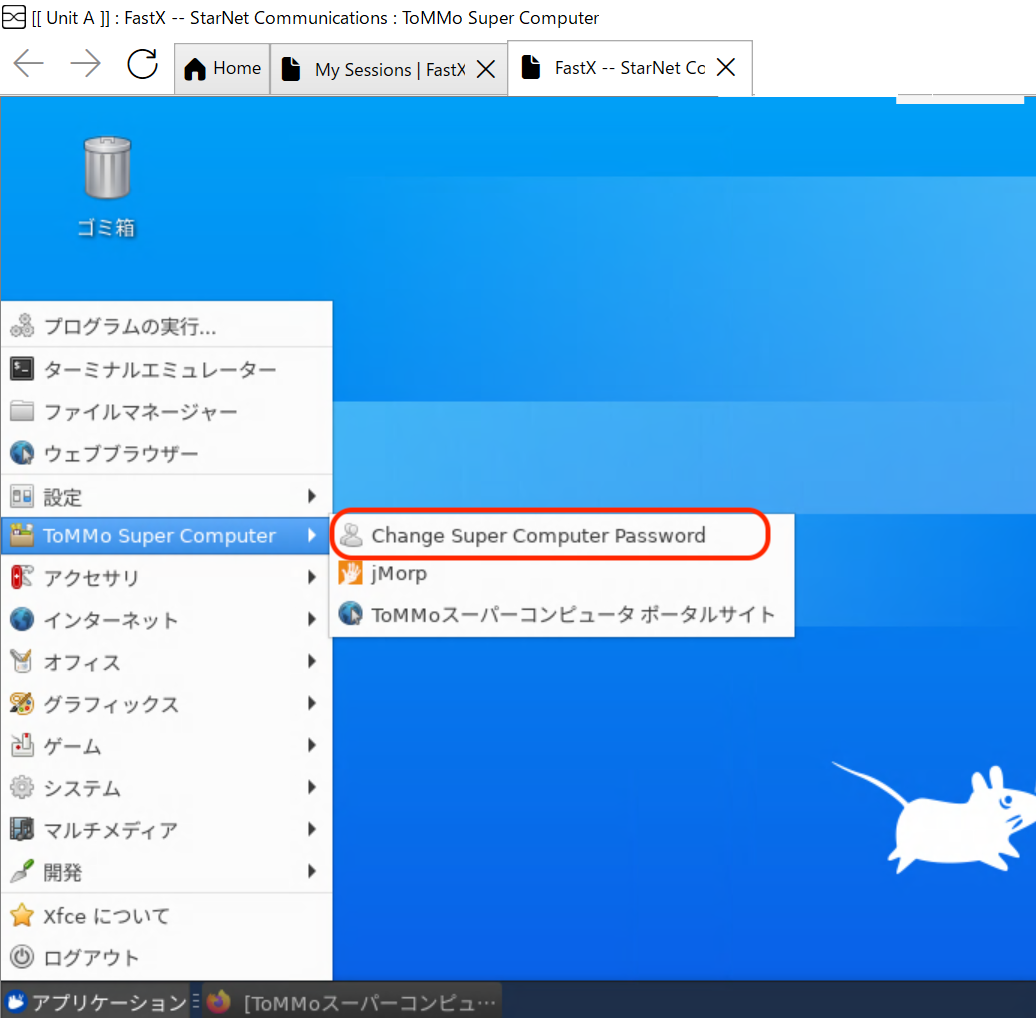
表示された画面で、個人IDと先ほど変更した新しいパスワードを入力し、「LOGIN」をクリックします。
注釈
ここでは先ほどとは違って個人IDを入力します。personal__は不要です。
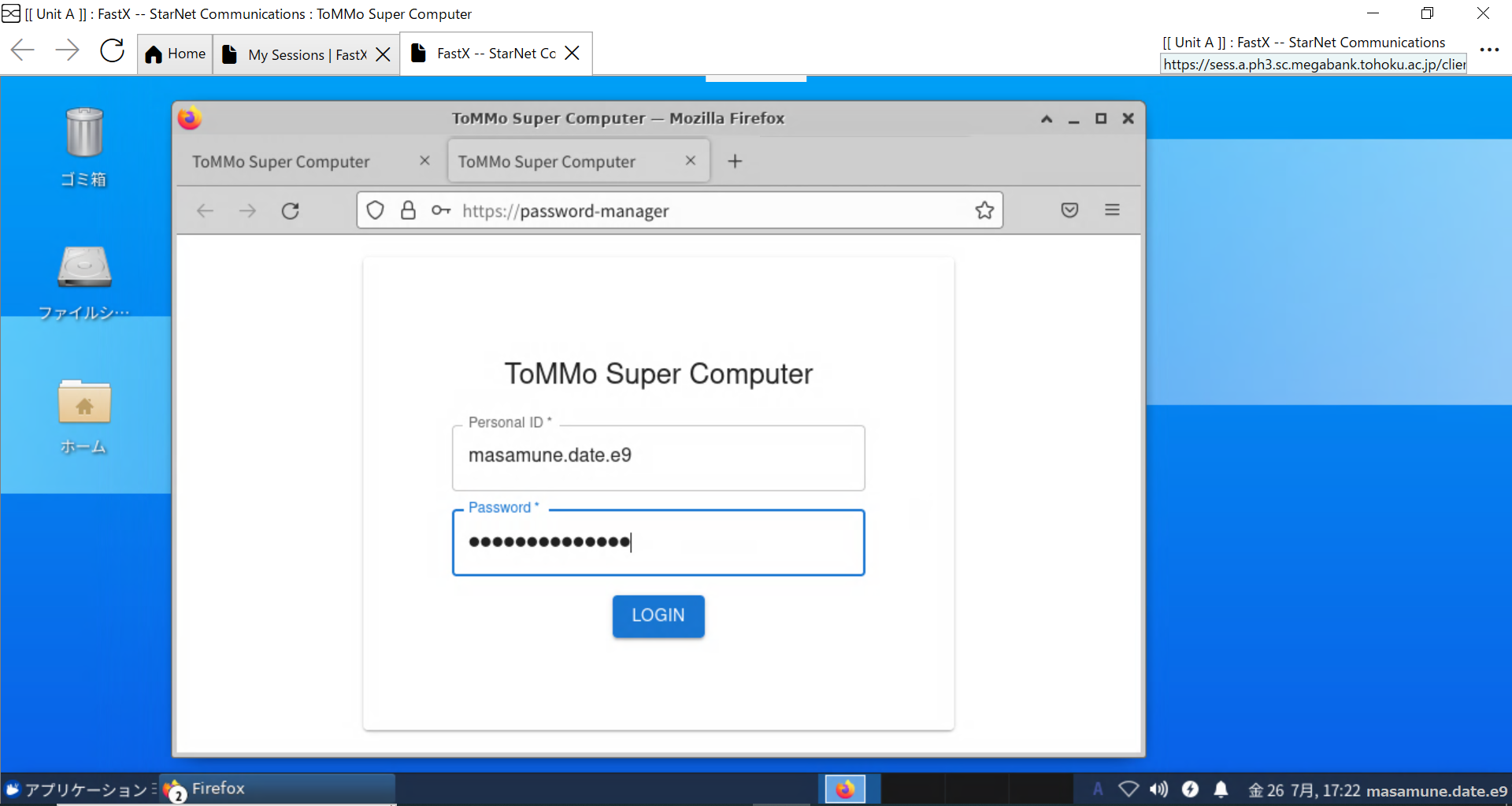
12.事前に必要な準備でDuo Mobileアプリをインストールした端末(スマートフォン等)に、ログインの認証を求める通知が来ますので、「承認」ボタンを押してください。承認ボタンの有効時間が短いため、通知が来てから少し時間が経つと、承認ボタンを押しても認証に失敗することがあります。通知が来たら、速やかに承認ボタンを押してください。
ヒント
Duo Mobileアプリに通知が来ない場合は、Duo Mobileに通知がこないを参照ください。
なお、認証に連続して10回失敗すると、ロックアウトされ、通知は届きません。ロックアウトされた場合、自動で解除されませんので、お問い合わせについてをご参照いただき、個人IDなどをお知らせください。
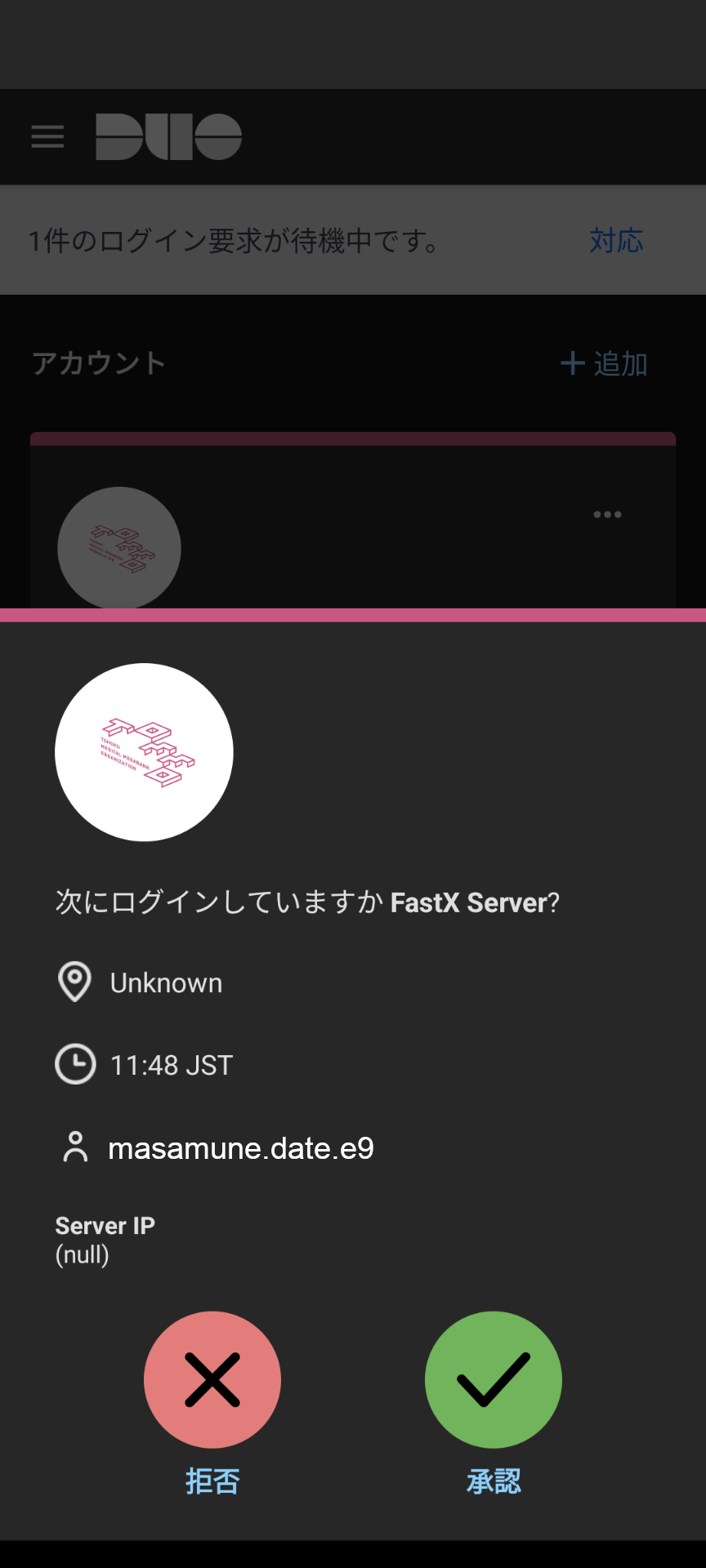
ログインできると、以下のように参加しているプロジェクトの一覧が表示されます。使用するアカウント(
プロジェクトID__個人ID)を確認します。TMMプレリサーチの場合は、preで始まるアカウントを確認します。
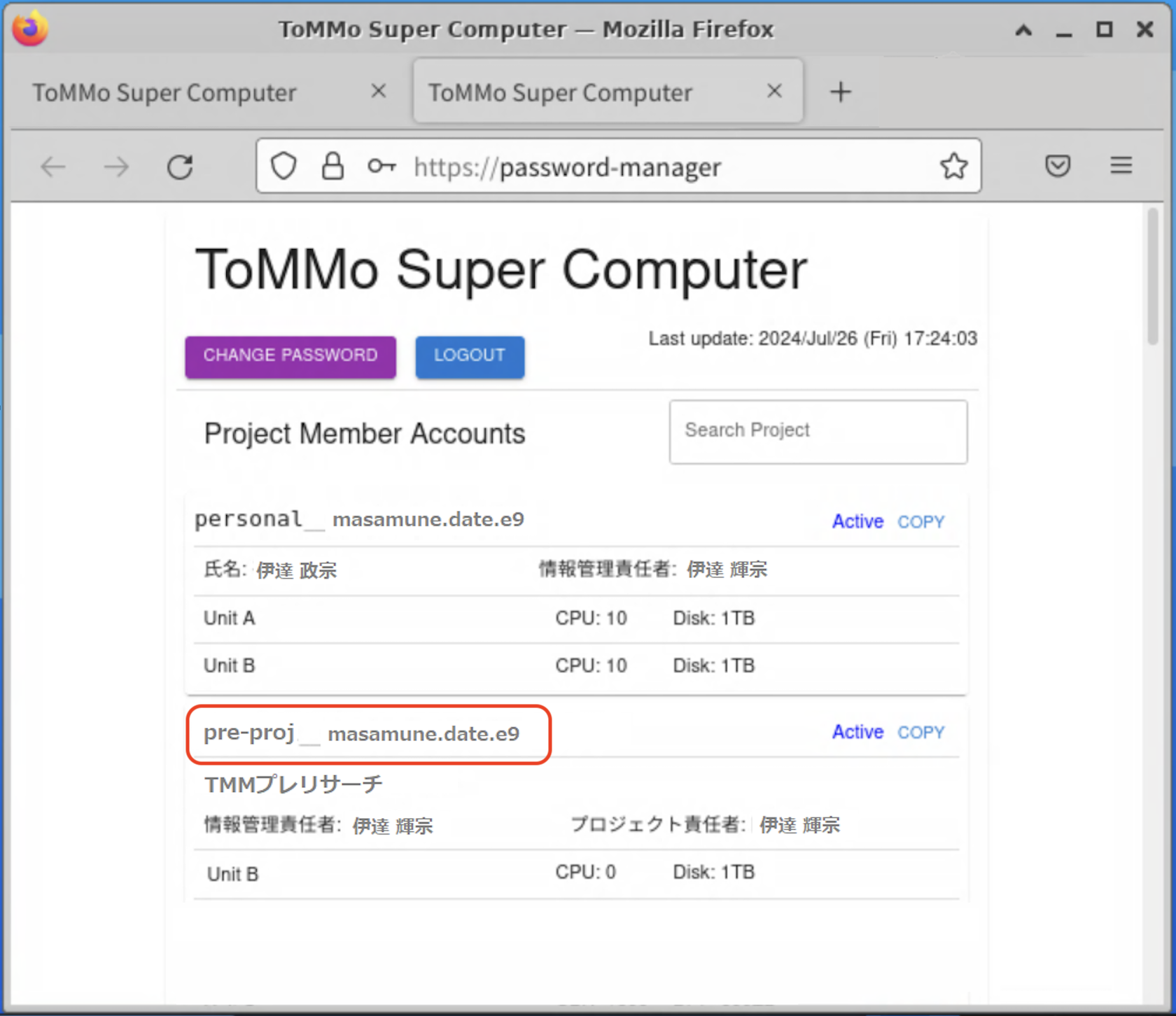
注釈
preで始まるアカウントは、Unit Bのみ表示されます。
14. Unit Aを利用する場合は、そのまま利用が可能です。Unit Bを利用する場合は、Unit Bにログインに進みます。
Unit Bにログイン¶
初回のログイン(パスワード変更とプロジェクト有効化)が終了後、Unit Bにログインが可能となります。TMMプレリサーチの場合は、Unit Bに、preで始まるプロジェクトID__個人IDでログインします。
画面上部の「Home」タブをクリックします。
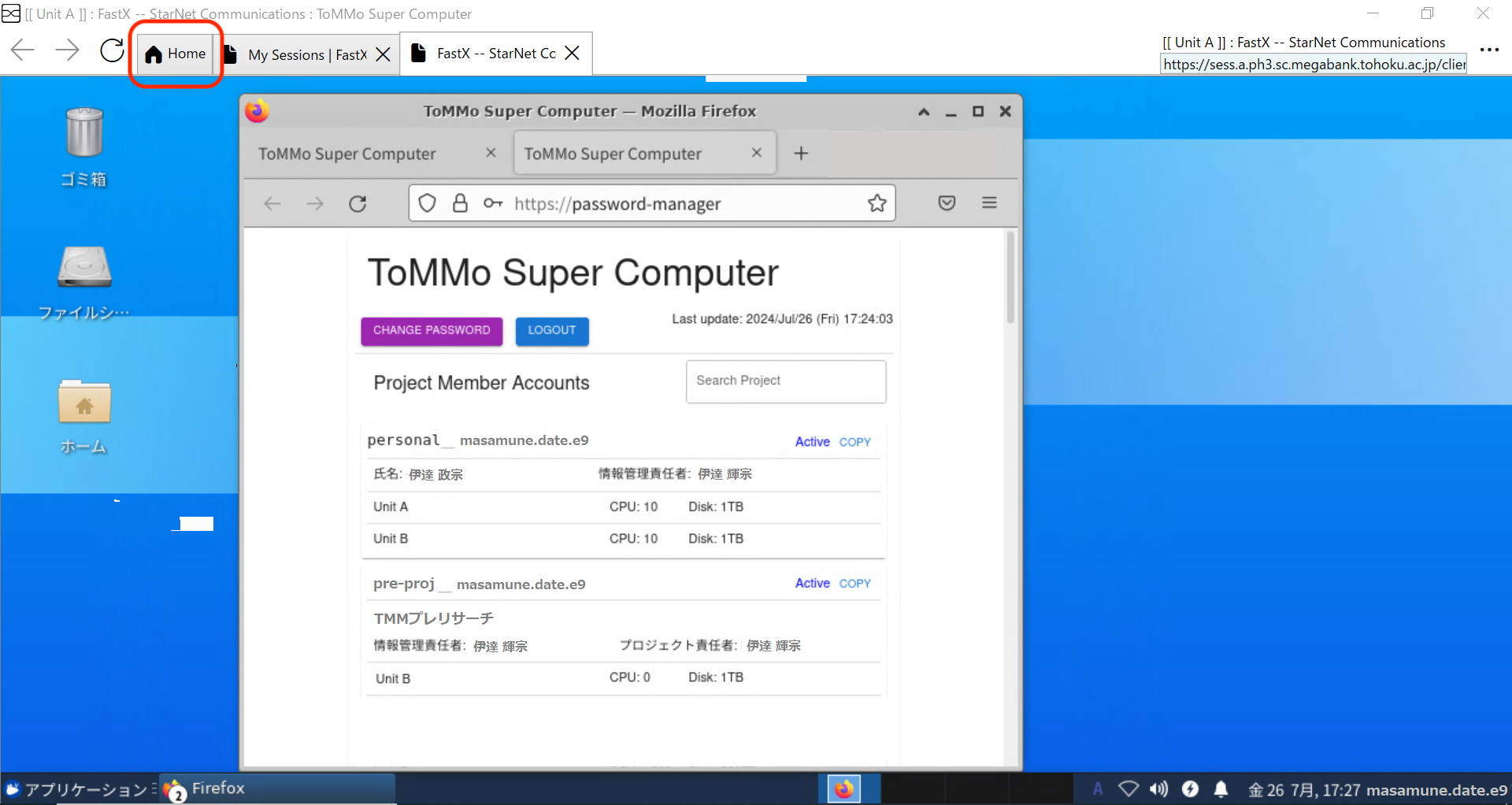
注釈
画面が閉じられている場合は、端末のデスクトップ上の「ToMMo Super Computer Client」アイコンをダブルクリックします。
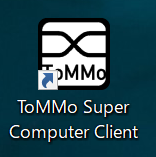
UnitBの下の「Connect」をクリックします。
注釈
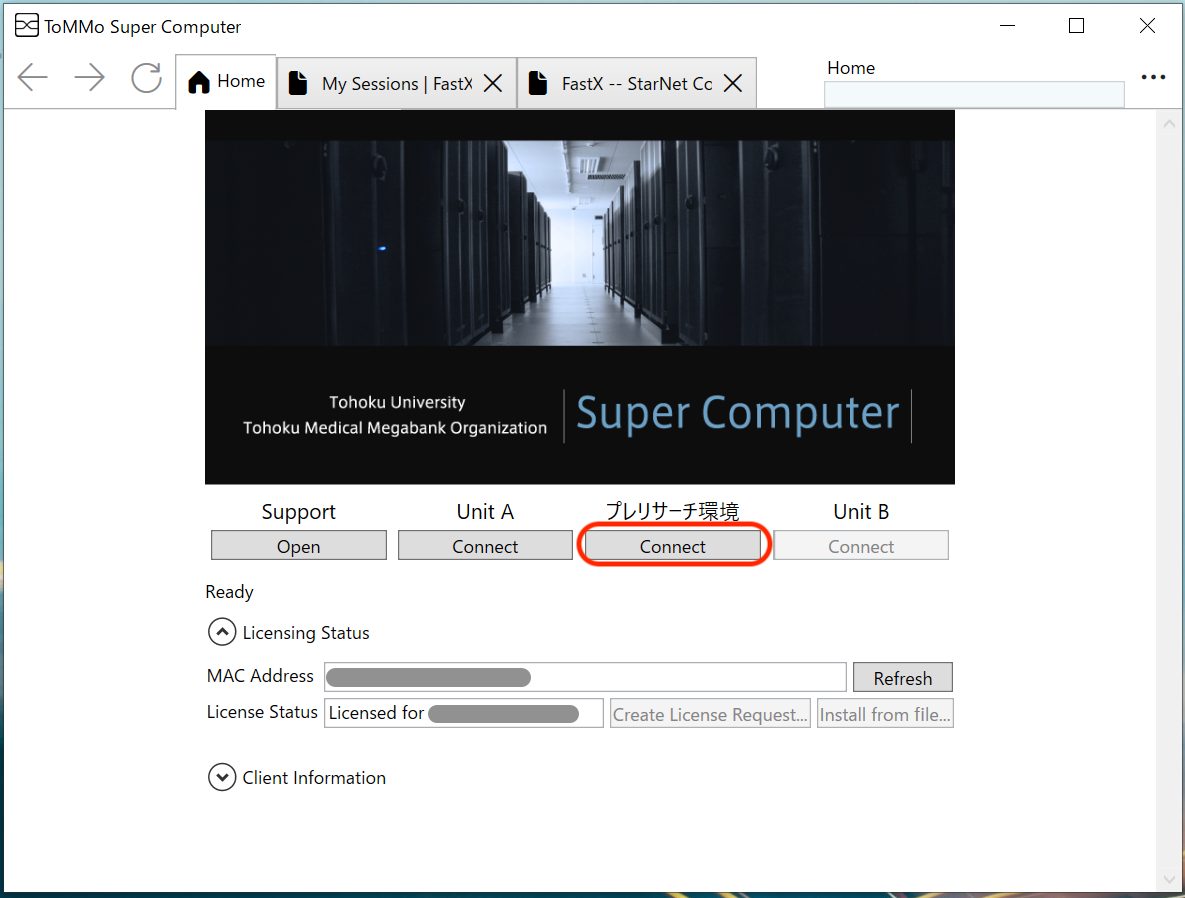
注釈
「Connect」がクリックできない場合は、MAC Address欄とLicense Status欄の内容が一致しているか確認してください。また、「Connect」ボタンの下に、接続できない原因が表示されますので、確認してください。
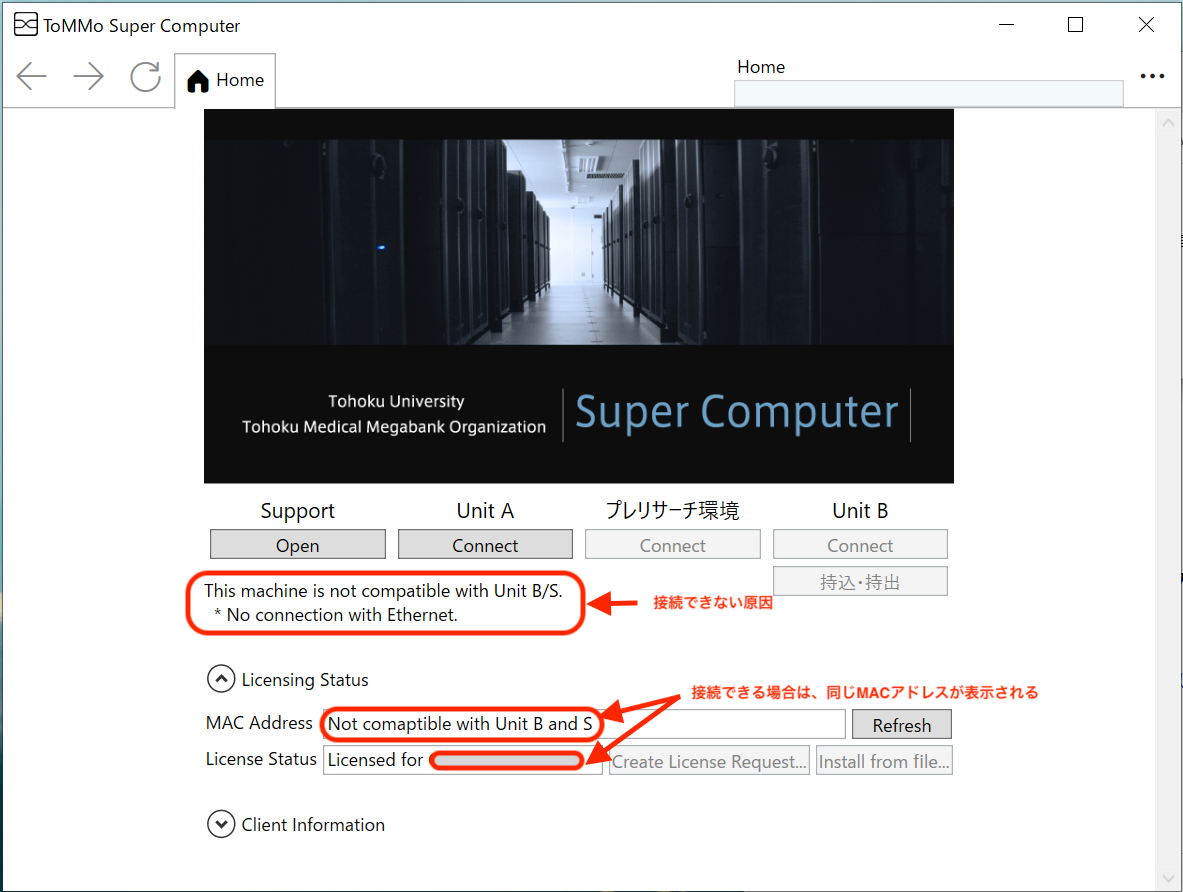
以下のような画面が表示されますので、上記手順13.で確認した
プロジェクトID__個人IDとパスワードを入力し、「SSH Login」をクリックします。
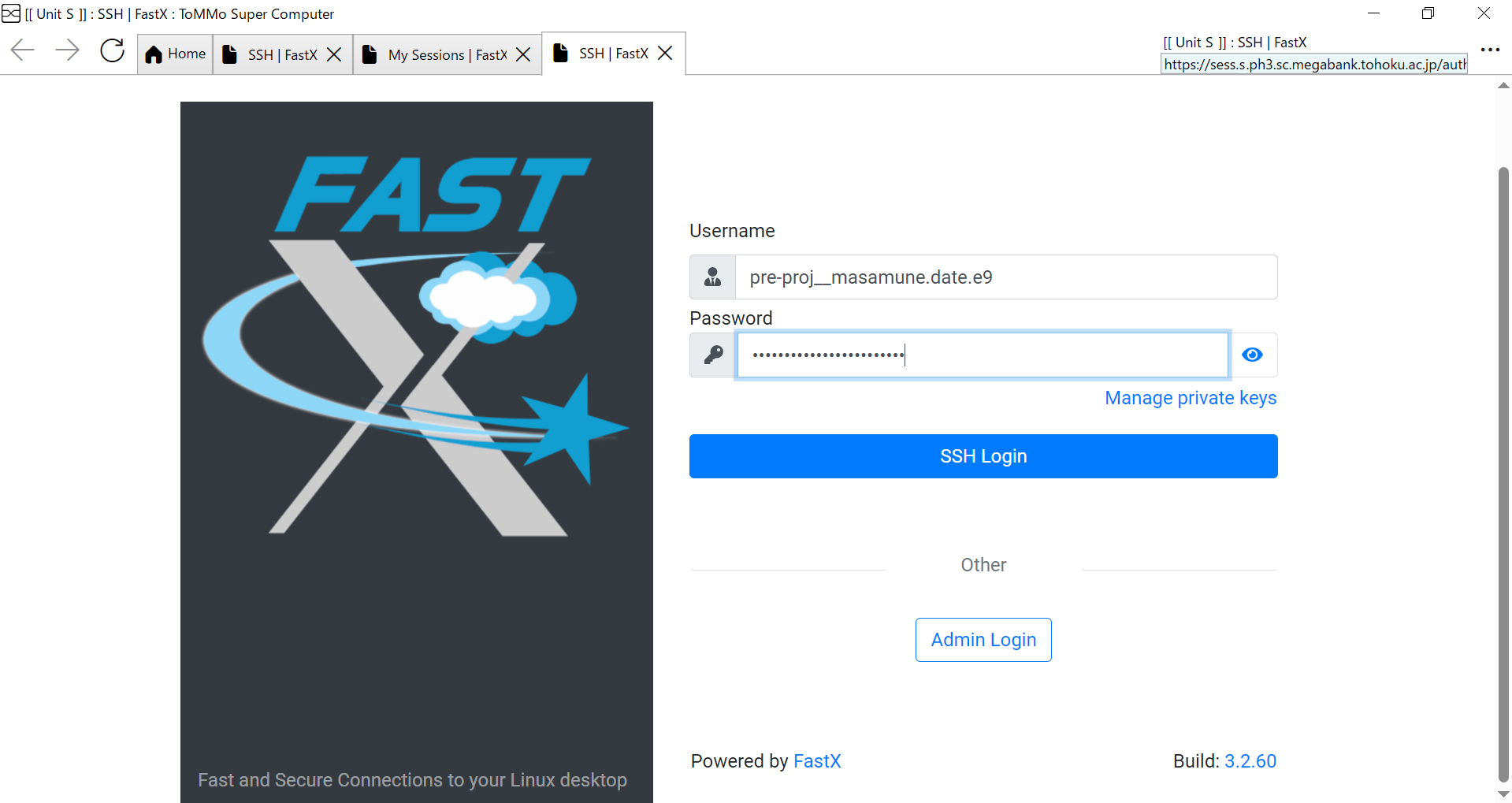
4.事前に必要な準備でDuo Mobileアプリをインストールした端末(スマートフォン等)に、ログインの認証を求める通知が来ますので、「承認」ボタンを押してください。承認ボタンの有効時間が短いため、通知が来てから少し時間が経つと、承認ボタンを押しても認証に失敗することがあります。通知が来たら、速やかに承認ボタンを押してください。
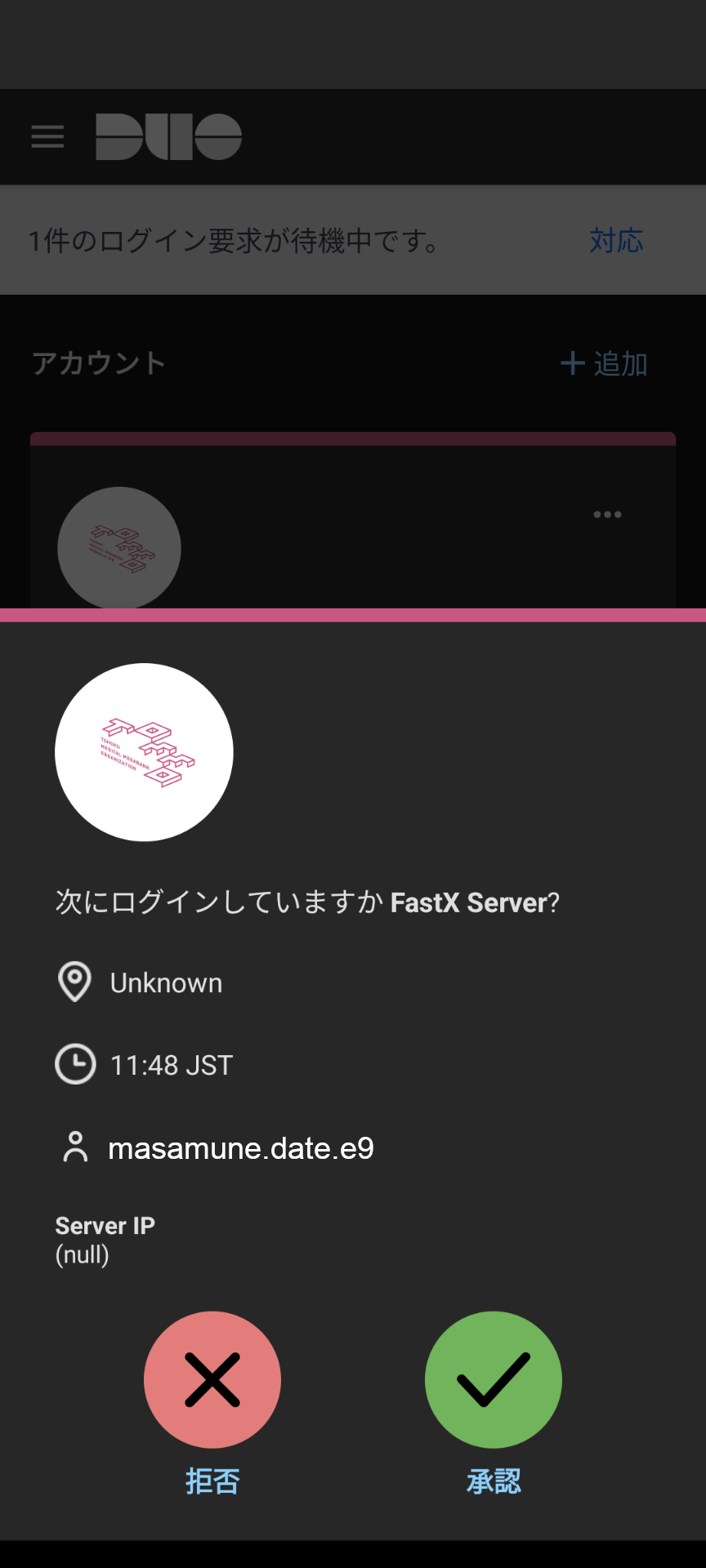
ページの左上のプラス記号をクリックします。
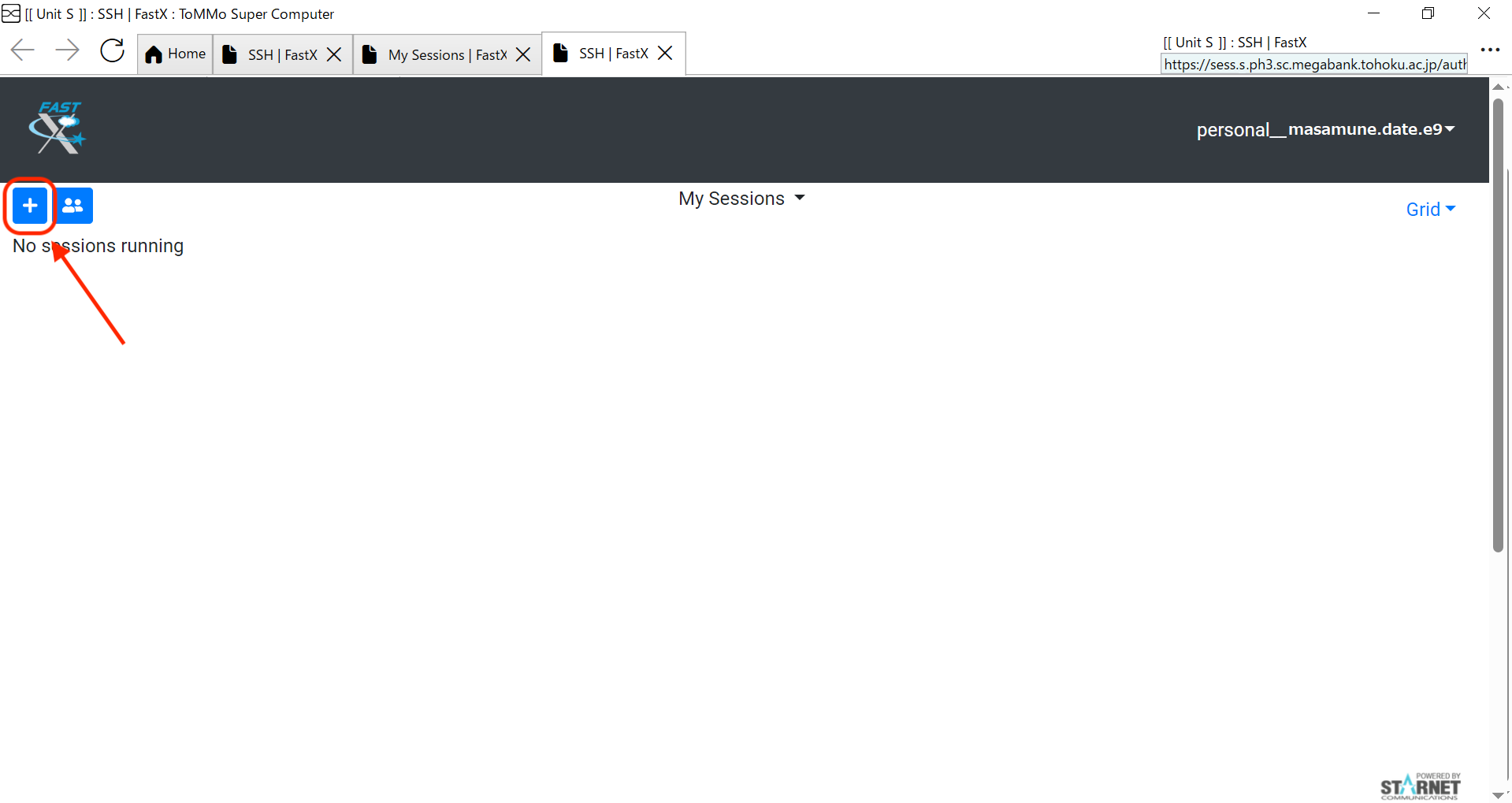
「XFCE」を選択し、「Launch」をクリックします。
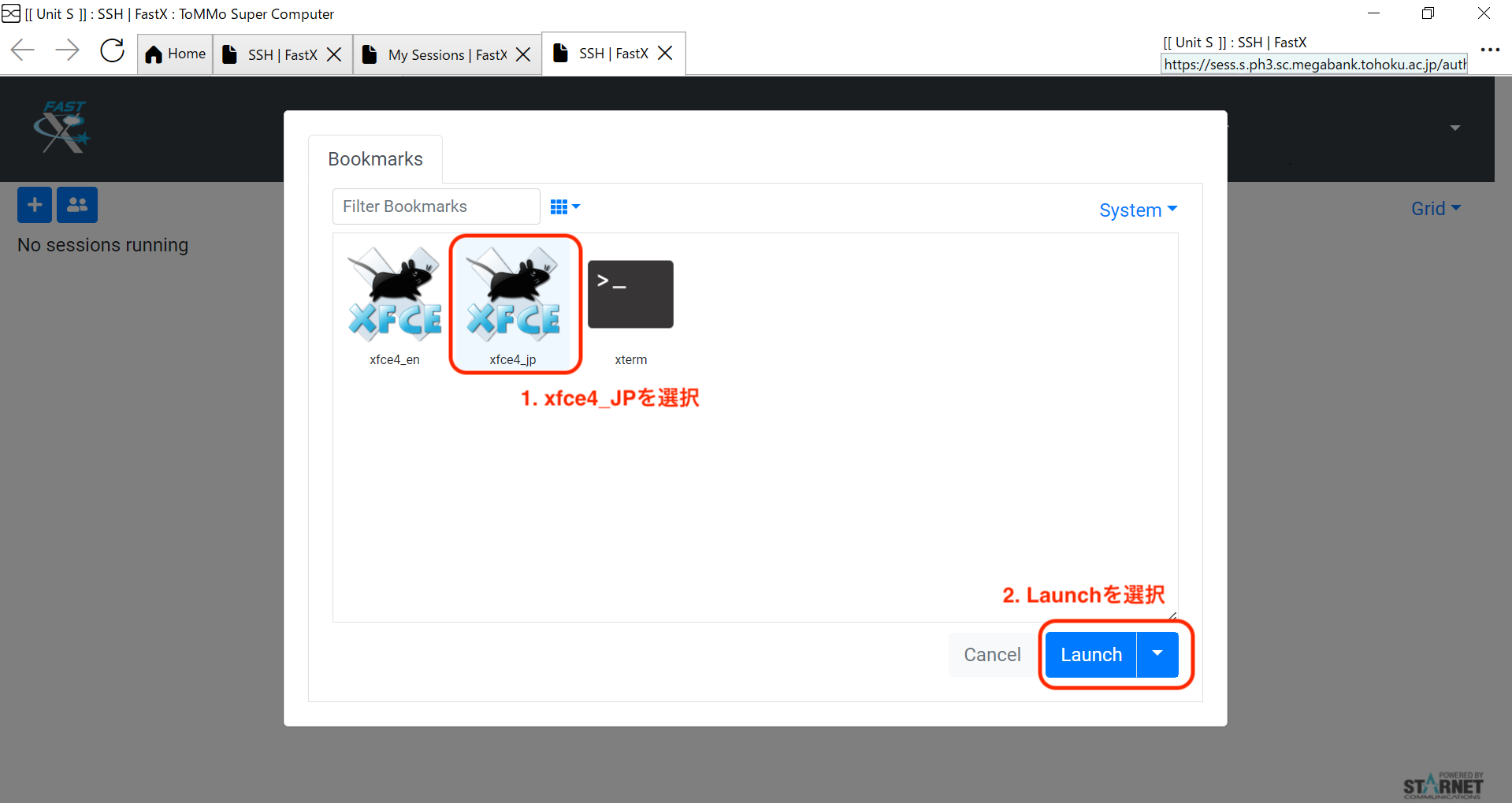
統合データベースdbTMMにログイン¶
TMMプレリサーチの場合は、Unit Bにログインを実施後、 Unit Bで統合データベースdbTMMにログインが可能となります。
画面左下の「アプリケーション」をクリックし、「ToMMo Super Computer」の「統合データベースdbTMM」を起動します。
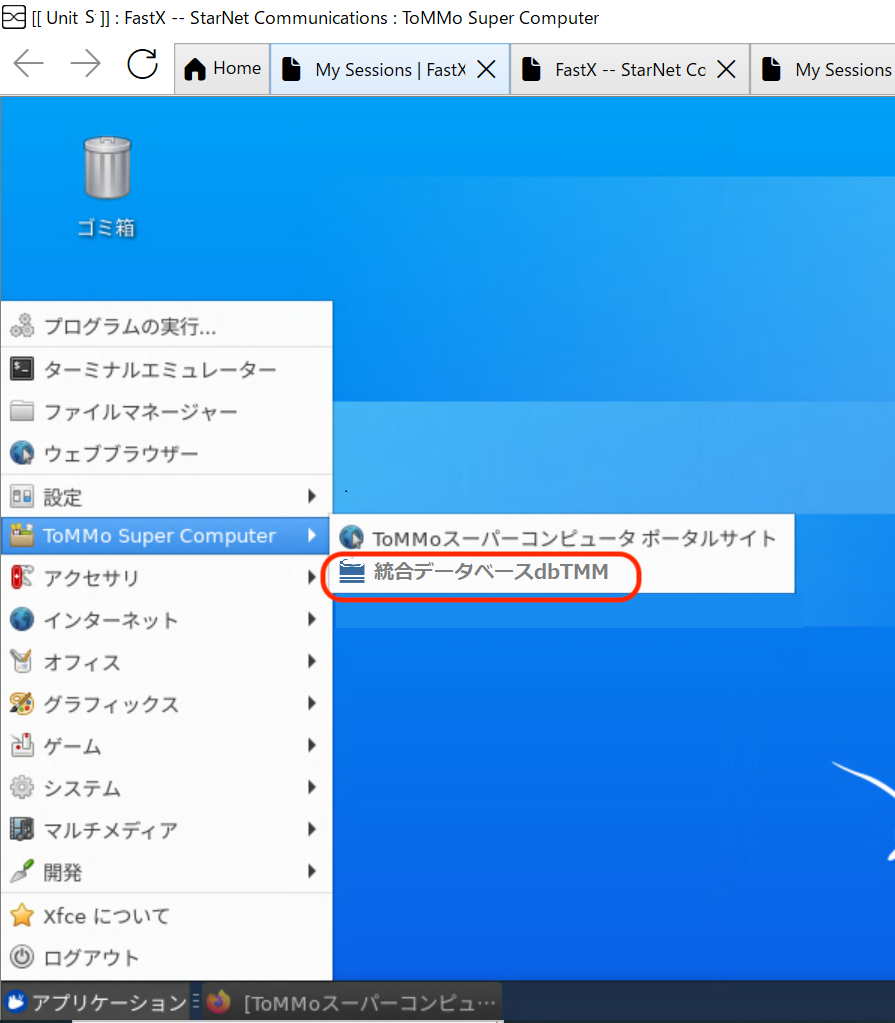
統合データベースdbTMMのIDおよびパスワードを入力し、ログインしてプレリサーチを開始します。
注釈
統合データベースdbTMMのIDおよびパスワードは、初回のログインおよび、Unit Bにログイン時に入力したIDとパスワードとは異なりますので、ご注意ください。
アンインストール方法¶
アンインストールを行うとライセンスが削除されます。ライセンスファイルの利用は一度限りのため、再インストールした場合には再度ライセンス申請が必要になります。
Windows 11の場合はWindowsの設定を開き、「アプリ」→「インストールされているアプリ」を開きます。
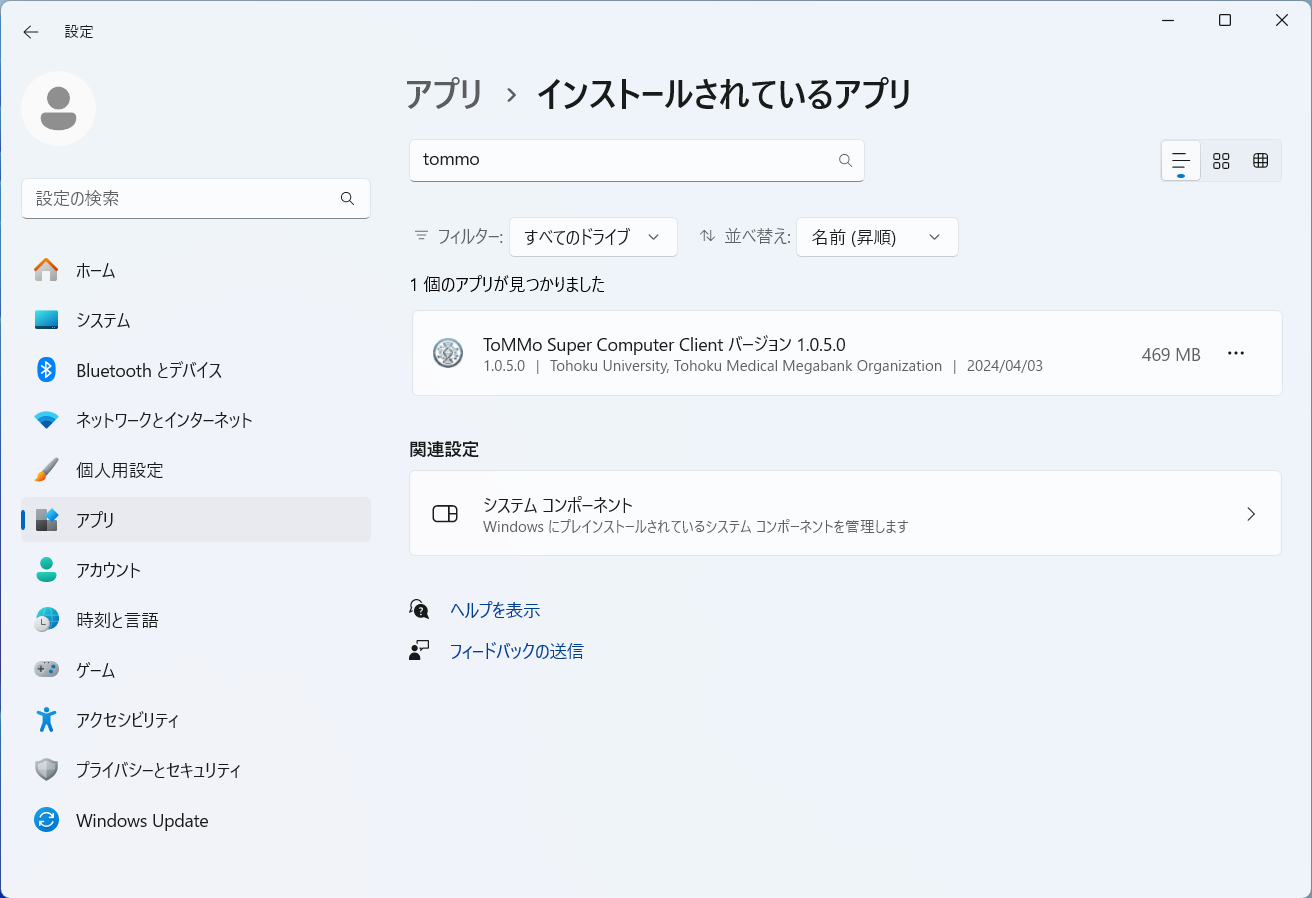
「ToMMo Super Computer Client」を選択し、「...」から「アンインストール」を選択します。