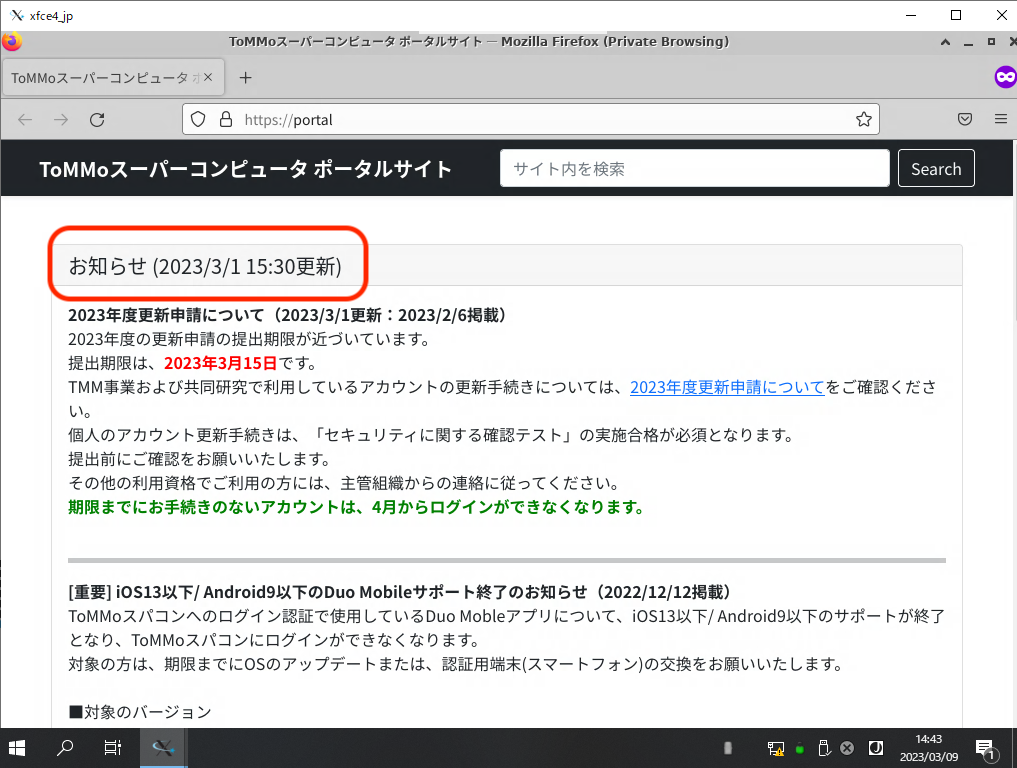その他のUnit B/C の接続方法(機構が提供するデータ閲覧端末[シンクライアント端末])¶
ヒント
Unit B/Cへの接続方法の新旧の見分け方は、シンクライアント端末上に「ログイン」のアイコンがあれば新バージョン、「ログイン」のアイコンがなければ旧バージョンとなります。また、こちらで紹介するする方法は、新バージョンでのみ利用可能です。旧バージョンをお使いの方は「Unit B/C の接続方法(旧バージョン)」をご覧ください。
Unit B/C のアイコンからログインする方法¶
シンクライアントを立ち上げ、接続したいユニットのアイコンをダブルクリックします。この例ではUnit BとUnit Cが表示されていますが、遠隔セキュリティエリアではUnit Bのアイコンのみが表示されます。
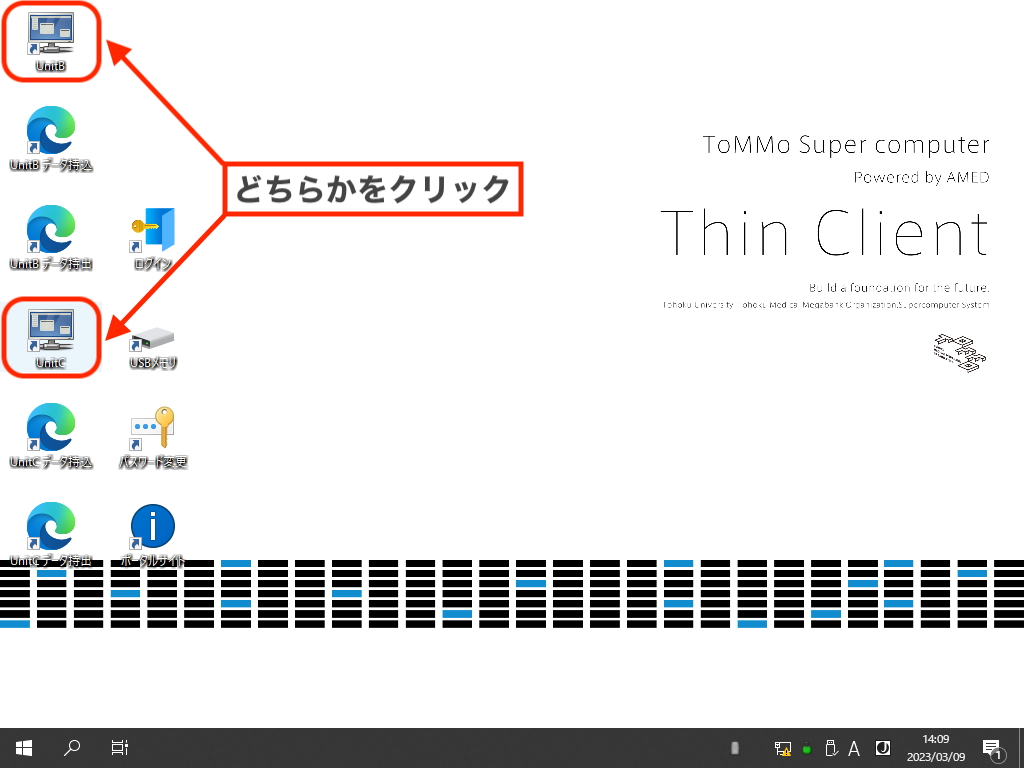
以下のようなログイン画面が表示されます。
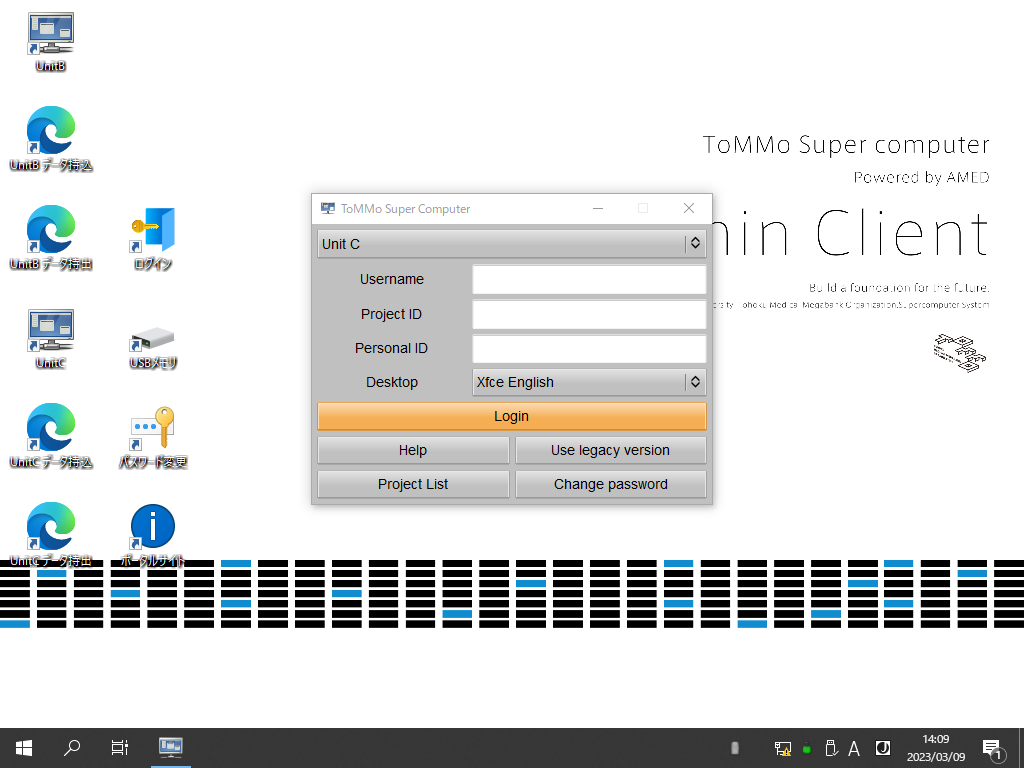
注釈
「Use legacy version」をクリックすると、Unit B/C の接続方法(旧バージョン)と同じ手順でログインできます。
Usernameの欄にプロジェクトメンバアカウントを入力します。入力すると、下段の「Project ID」「Personal ID」が自動的に表示されます。また、このまま「Login」をクリックすると、ログイン後のデスクトップなどのフォルダ名の表示言語は、自動的に英語に設定されます。表示言語を日本語に設定したい場合は、「Desktop」から選択できます。
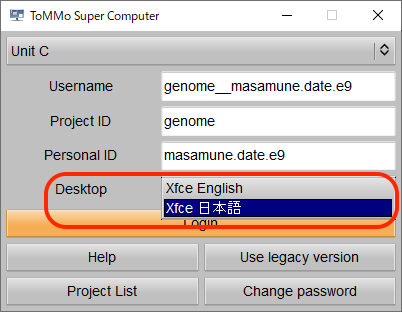
入力が終わったら、「Login」をクリックしてください。
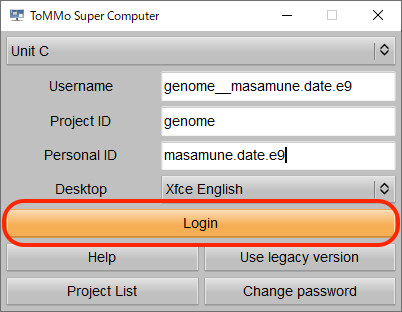
続けてパスワードの入力を求める画面が表示されます。パスワードを入力後、「Authenticate」をクリックしてください
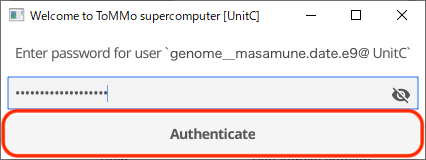
Duo Mobileアプリを開くと、ログインの認証を求める通知が来ます。ご自身でシンクライアント端末にログインを要求した直後であれば「承認」ボタンを押してください。もし、身に覚えがないときには「拒否」を押してください。承認ボタンの有効時間が短いため、通知が来てから少し時間が経つと、承認ボタンを押しても認証に失敗することがあります。通知が来たら、速やかに承認ボタンを押してください。
警告
認証に連続して10回失敗すると、ロックアウトとなり、ログインができない状態となります。ロックアウトされた場合にはお問い合わせについてをご覧ください。
警告
パスワードを間違えて入力すると、「Wrong username or password(ユーザー名またはパスワードが間違ってます)」というエラーメッセージが表示されます。
警告
パスワードの変更・プロジェクト有効化方法を行っていない場合、「Activation is required(有効化が必要です)」というエラーメッセージが表示されます。
警告
Usernameの欄に入力したプロジェクトメンバアカウントに、正しいプロジェクトID が含まれていない場合、「Project is not found(存在しないプロジェクトです)」というエラーメッセージが表示されます。
警告
Usernameの欄に入力したプロジェクトメンバアカウントに、正しい個人ID が含まれていない場合、「Invalid User ID format:masamune.date(無効なユーザ名:masamune.date)」というエラーメッセージが表示されます。
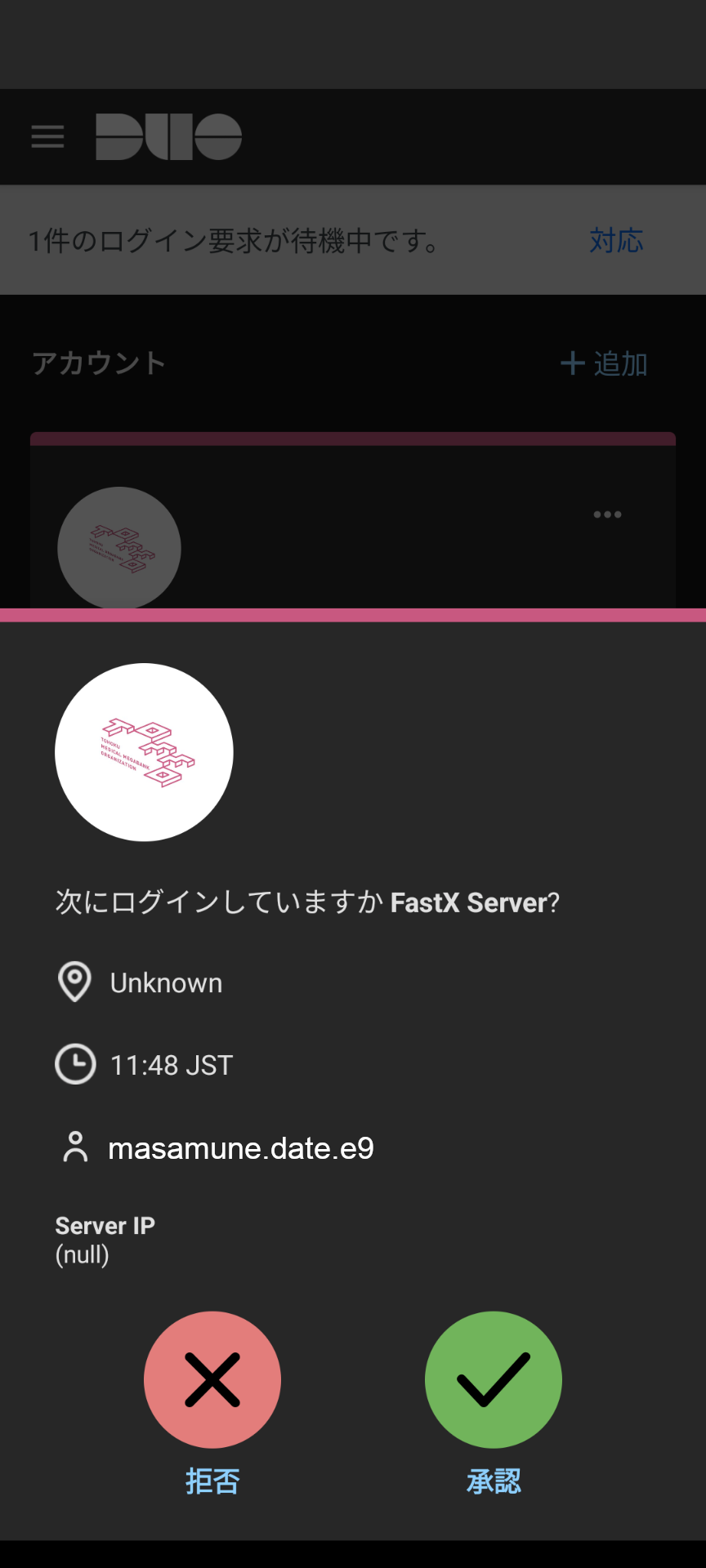
ログインに成功すると、以下のようにLinuxのデスクトップが表示されます。まずは、「ToMMoスーパーコンピュータ ポータルサイト」の「お知らせ」を必ずご確認ください。
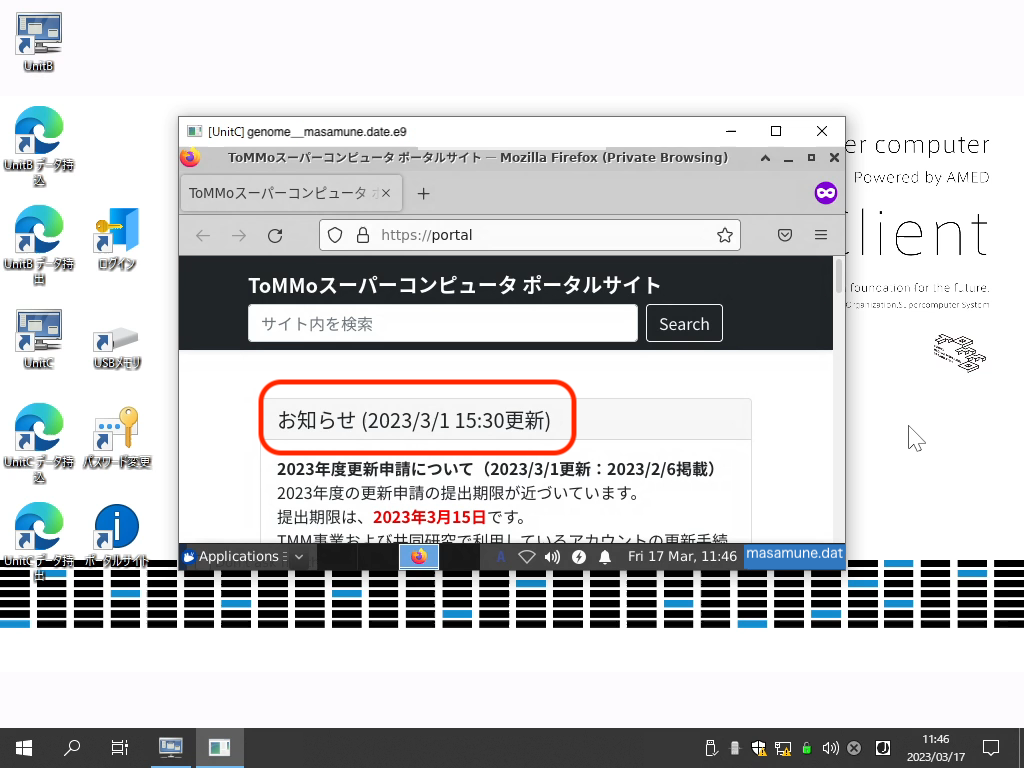
Linuxのデスクトップを全画面表示にするには、マウスカーソルを画面の一番上へ持っていき、降りてきた画面の中の、右から2番目のボタンをクリックします。
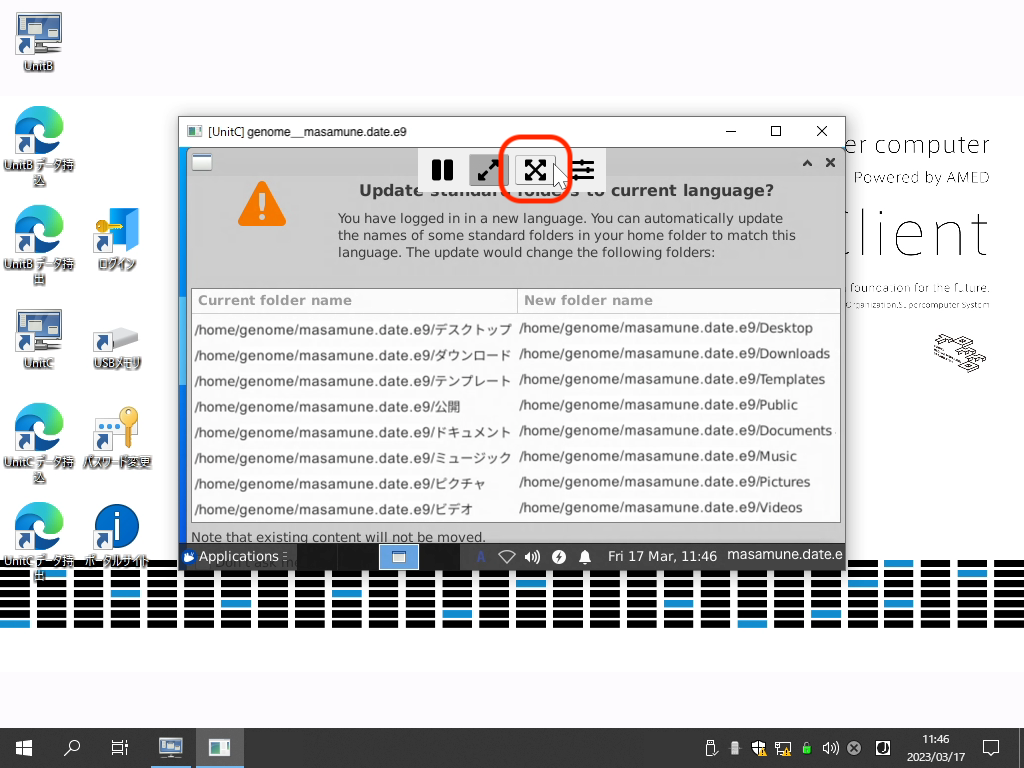
デスクトップの全画面表示を解除する場合も、同じボタンをクリックします。
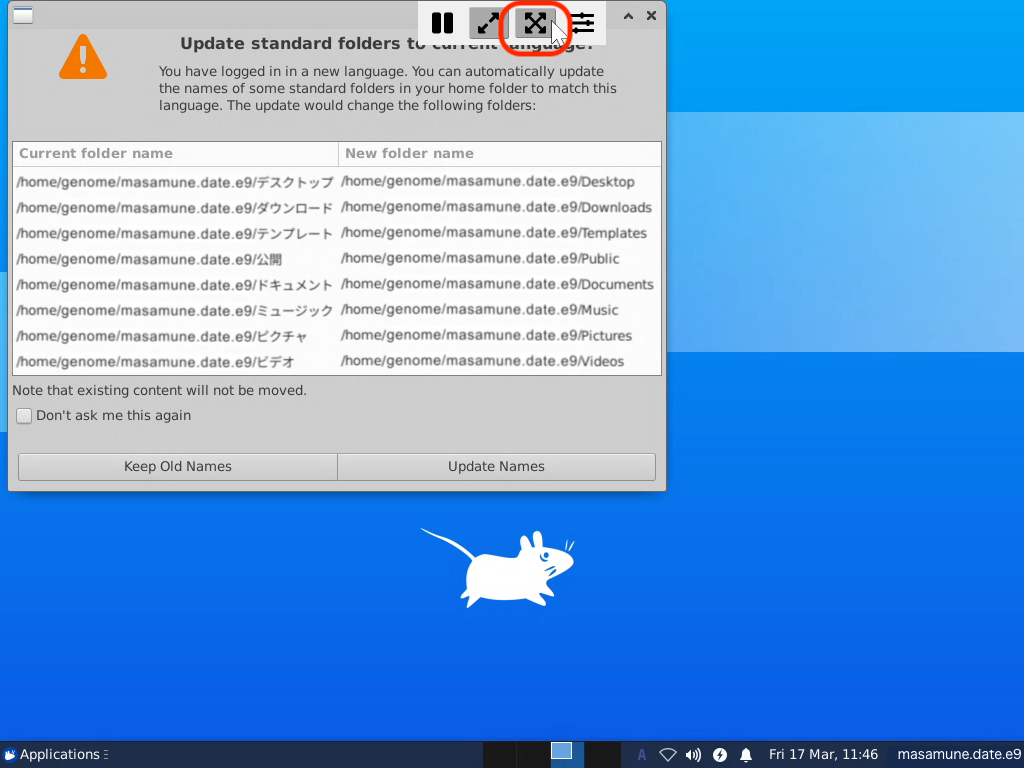
ログイン時の表示言語の設定を日本語から英語(または英語から日本語)に変更した場合は、「Update standard folders to current language?」という画面が表示され、デスクトップなどのフォルダ名をどちらの言語表示にするかを問われます。どちらを選択しても、操作上の違いはありませんので、「Keep Old Names」か「Update Names」の一方をクリックしてください。
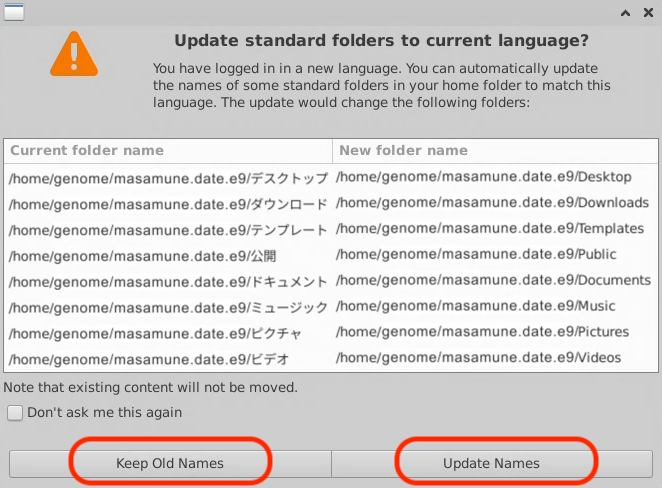
ログアウトするためには、左下の「Applications」から「Log Out」を選びます。
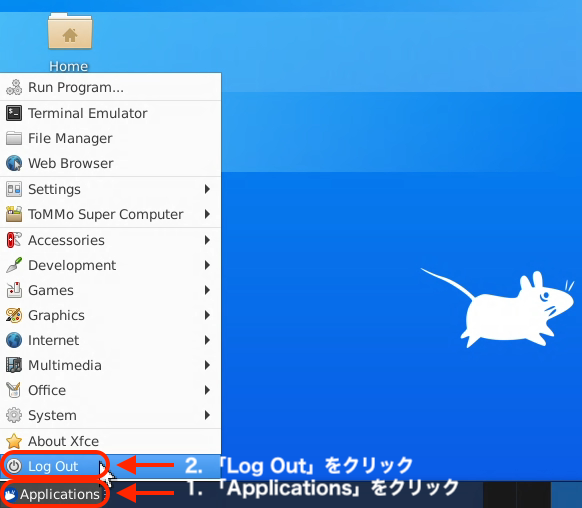
FastXのネイティブクライアントを使って接続する方法¶
シンクライアントを立ち上げ、左下のスタートメニューから、アプリケーション一覧を選択し、「FastX」をクリックします。
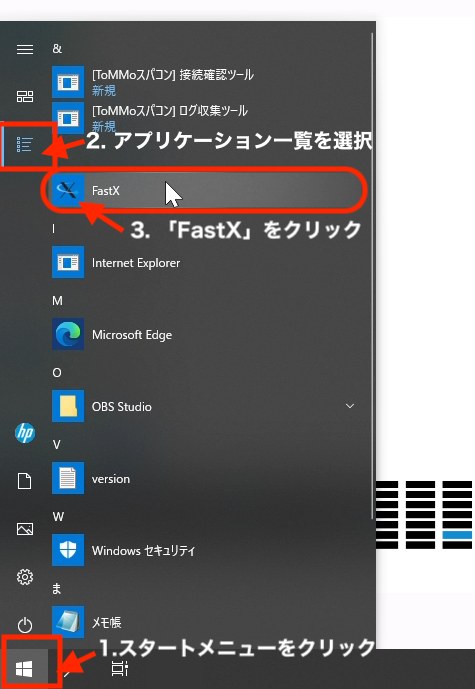
以下のような画面が表示されます。ログインしたいユニットを選択し、ダブルクリックしてください。
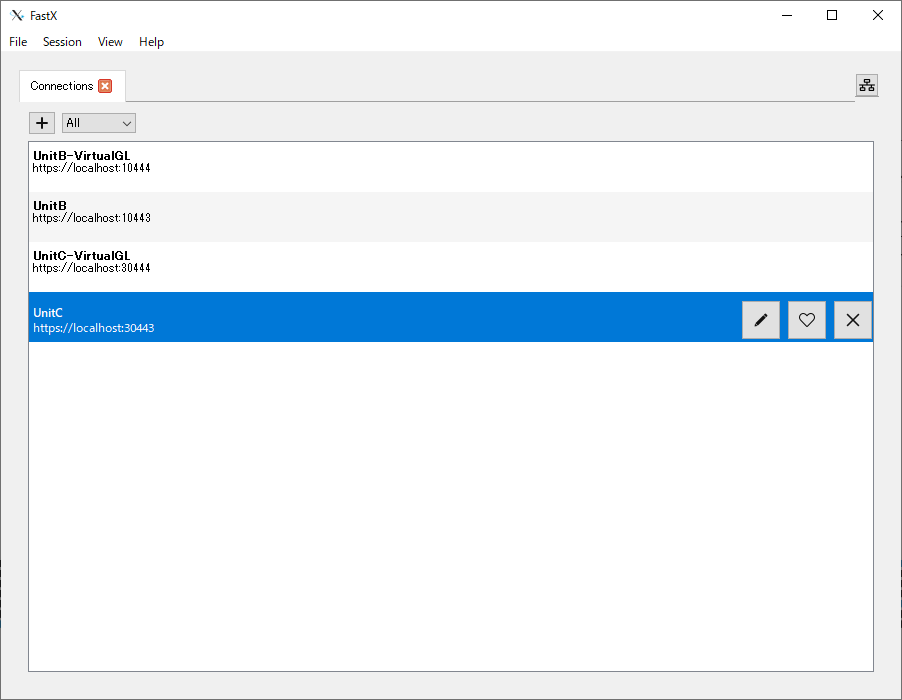
以下のような画面が表示されますので、個人アカウントもしくはプロジェクトメンバアカウントを入力し、「OK」をクリックします。
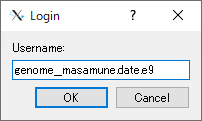
パスワードを入力し「Continue」をクリックすると、Duo Mobileに通知が届きますので、承認してください。
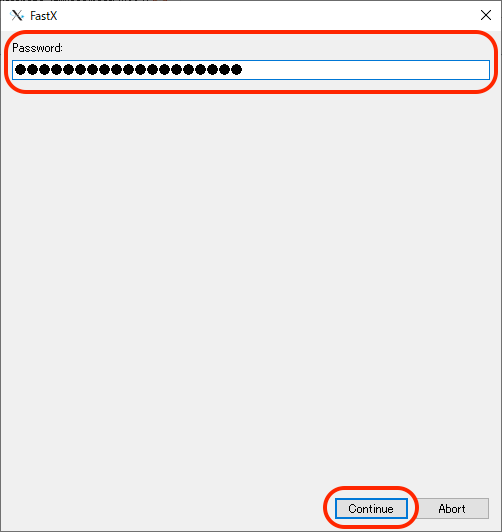
ログインすると以下の画面になります。ここではウインドウの左上にある「+」ボタンをクリックしてください。
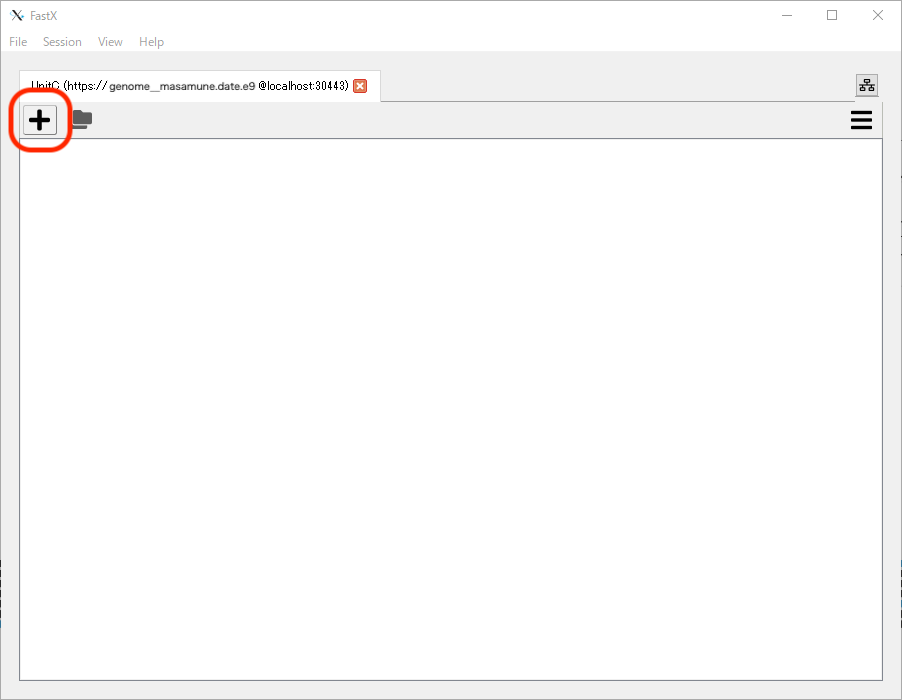
「Global Bookmarks」という画面が出ますので、「XFCE」を選択して右下の「OK」をクリックしてください。
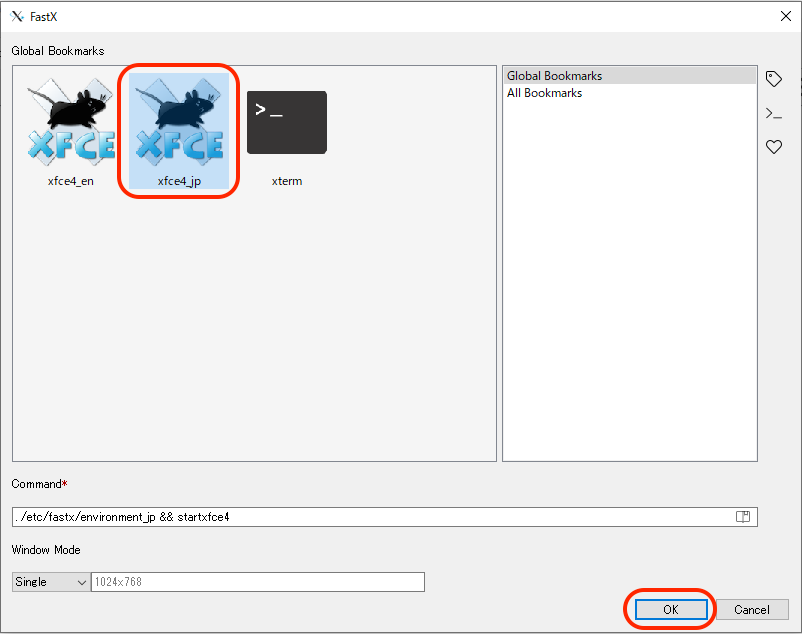
注釈
「xterm」は上級者向けですので、xtermが何かよくご存知の方のみお使いください。xtermの利用方法についてのサポートは行いません。
これでLinuxのデスクトップが表示されます。